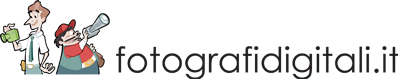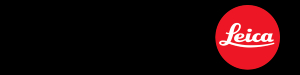Ultimo pannello che esamineremo in questa puntata è Trasformazione, il cui scopo è correggere eventuali difetti di prospettiva. Il pannello contiene 7 cursori "manuali" che consentono di intervenire a piacimento su inclinazioni verticali e orizzontali, rotazioni, proporzioni del soggetto (cursore Aspetto), scala e scorrimento orizzontale e verticale. La potenza di questo strumento risiede però nell'efficacia della funzione Upright – spesso basta un click su [Automatico] per correggere il difetto. Nulla vieta, naturalmente, di utilizzare successivamente anche i cursori manuali, in aggiunta a Upright (vedi fig. 28).
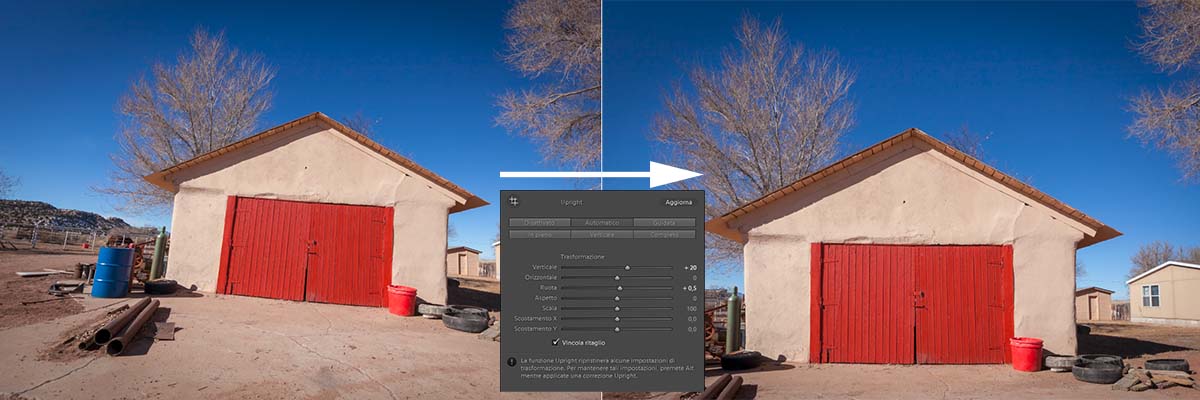
Figura 28.
Altre tre opzioni automatiche, ma parziali, sono offerte dai tre pulsanti della seconda riga: [In piano], [Verticale], che applica correzioni di prospettiva in piano e in verticale, e [Completo], che applica correzioni di prospettiva in piano, in orizzontale e in verticale; la differenza tra quest'ultimo e [Automatico] è che la funzione automatica include anche la correzione delle proporzioni.

Figura 29. Upright guidato. Nel riquadro, l'ingrandimento automatico che aiuta a posizionare con precisione le linee di riferimento.
Una recente e utile aggiunta è data dalla modalità Upright Guidata, evoluzione del precedente Righello, che effettua una correzione di rotazione e prospettiva sulla base di linee di riferimento tracciate dal fotografo (da un minimo di due a un massimo di quattro). Non sempre sono disponibili riferimenti idonei all'interno dell'immagine ma, quando succede, basta premere il pulsante [Guidata] o cliccare sullo strumento Upright guidato in alto a sinistra (Shift + T) e tracciare due linee, orizzontali e verticali, per ottenere una correzione mirata ed efficace.

Figura 30.
Utilizzando questi strumenti, comparirà probabilmente un margine bianco, da eliminare con un ritaglio (vedi fig. 30). Spuntando la casella Vincola ritaglio, l'operazione verrà effettuata automaticamente.
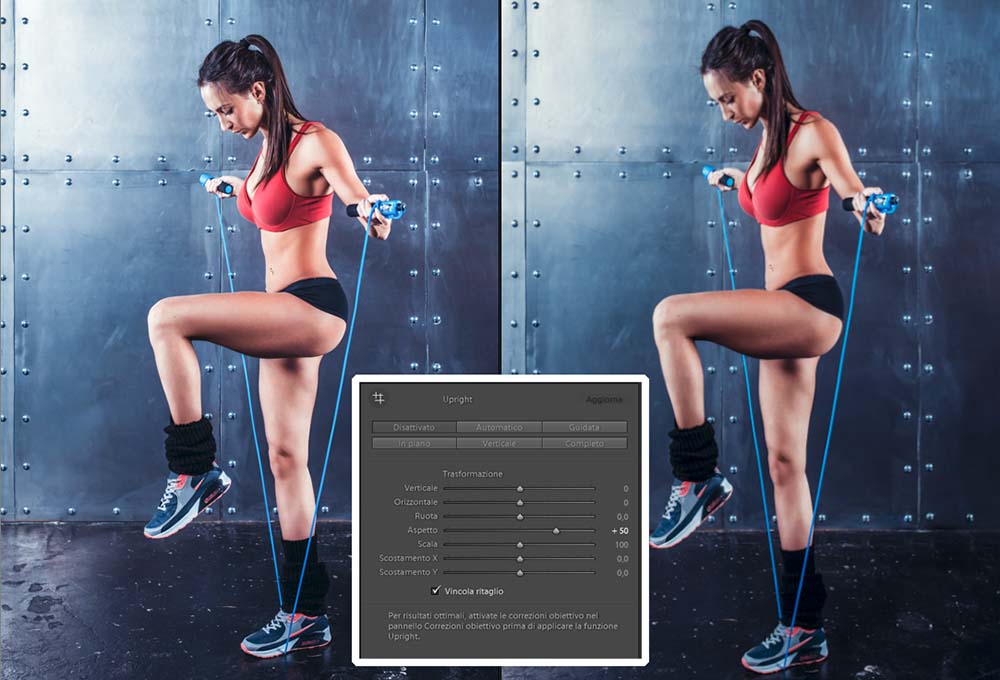
Figura 31.
Un utilizzo alternativo di Trasformazione consiste nell'utilizzare il solo cursore Aspetto per alterare le proporzioni di una figura umana, allungandola per ottenere un effetto "snellente" simile a quello prodotto automaticamente in-camera da alcuni modelli. È evidente che si tratta di una tecnica grossolana, ma ha il pregio dell'estrema semplicità.
Nella prossima puntata
Finalizzazione dell'immagine con gli strumenti generici del modulo Sviluppo (Rimozione macchie, Pennelli, Ritaglio…), elaborazione di più immagini, Preset, Copie virtuali e altri piccoli trucchi che possono velocizzare l'elaborazione di elevate quantità di foto.