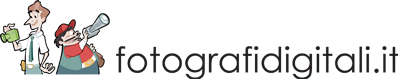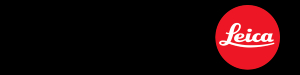Altrettanto semplice e intuitivo da utilizzare è il pannello Effetti, che contiene tre strumenti: Vignettatura dopo ritaglio, Granulosità e Rimozione foschia. I tre strumenti sono semplici ma anche molto versatili ed efficaci.
La Vignettatura, ad esempio, come suggerisce il nome ha il pregio di essere applicata dopo un eventuale ritaglio, cosa che ovviamente non si può fare con una vera vignettatura prodotta dell'obiettivo. La vignettatura di Lightrooom può inoltre essere positiva (bordo bianco, effetto anticato) o negativa (bordo nero, vignettatura classica), e può essere regolata per punto di inizio, forma e grado sfumatura, arrivando a essere, se lo si desidera, una solida cornice.
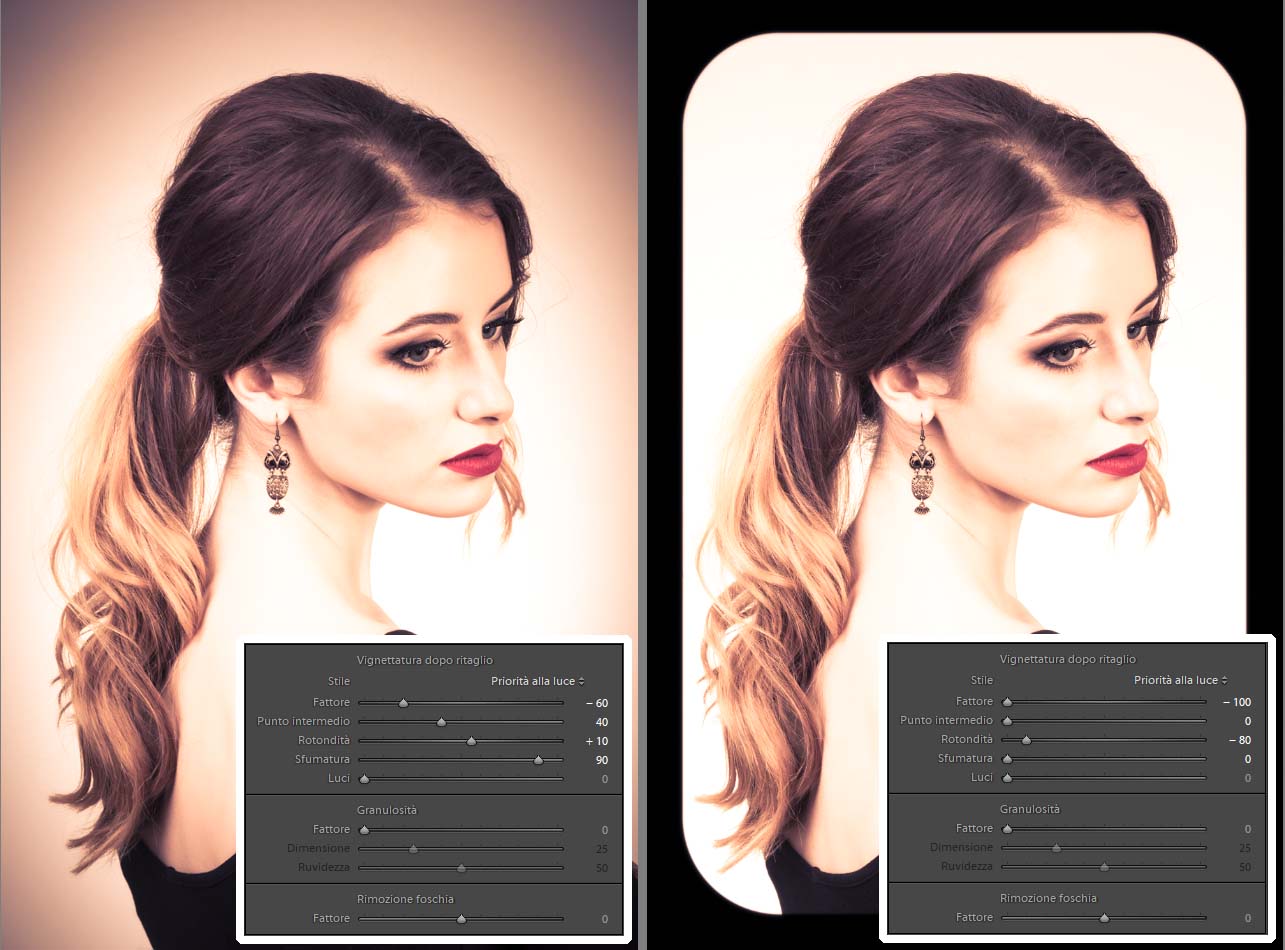
Figura 24.
Proseguendo con l'esempio del ritratto precedente, l'effetto Divisione Toni può essere completato da un effetto vignetta come quello – piuttosto marcato – di figura 24. Come detto, Fattore può essere positivo (bordo bianco) o negativo (bordo nero). Consigliamo di mantenere Stile impostato sul valore di default, Priorità alla luce, ideale per preservare il contrasto.
Il cursore Punto intermedio medio regola l’estensione dell’effetto (diminuendolo, la vignetta si estenderà verso il centro). Il cursore Rotondità regola invece la sua forma (diminuendolo, la vignetta si farà prima ellittica e poi quadrata, aumentandolo si farà circolare). Il cursore Sfumatura, infine, determina quanto sarà netta la transizione (zero equivale a bordi netti).
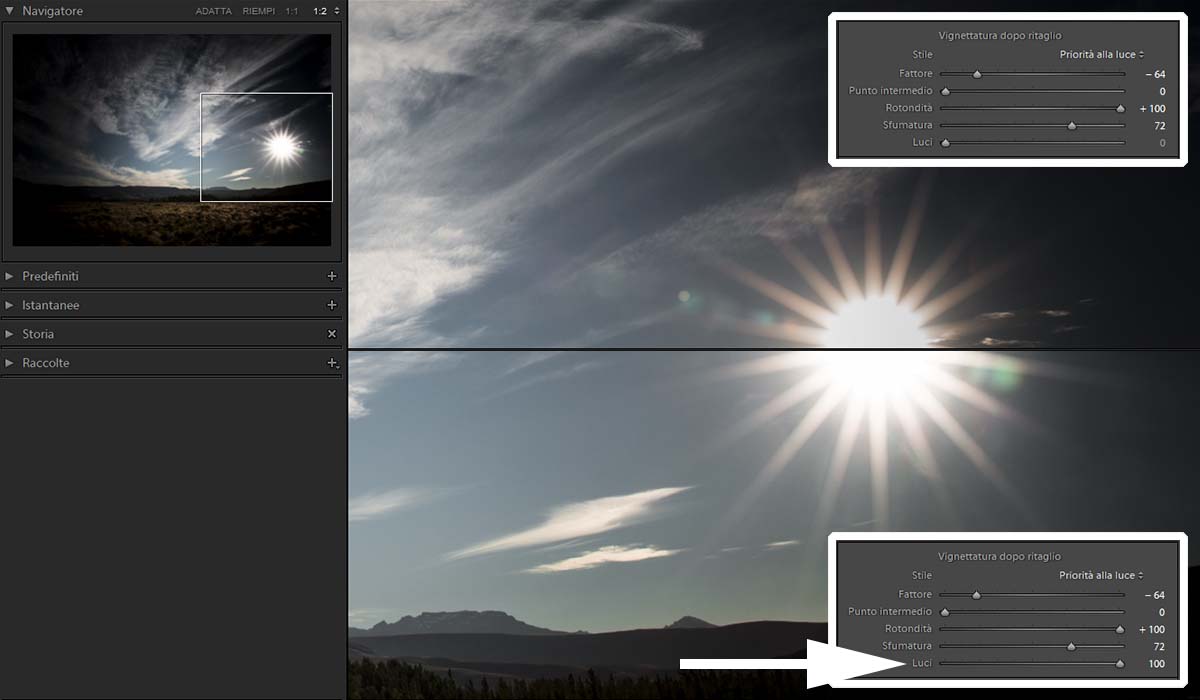
Figura 25.
In questo strumento c'è in effetti un solo cursore la cui funzione non è intuitiva. Si tratta di Luci, che si attiva solo con Fattori negativi. La ragione della sua presenza è che la vera vignettatura prodotta dall'obiettivo non arriverebbe mai a schermare le sorgenti luminose molto intense, quali ad esempio il sole in un angolo del fotogramma, mentre la vignettatura di Lightroom potrebbe farlo. Incrementando questo cursore, è possibile preservare i punti luce ai margini del fotogramma, al fine di ottenere un effetto più realistico (vedi fig. 25).
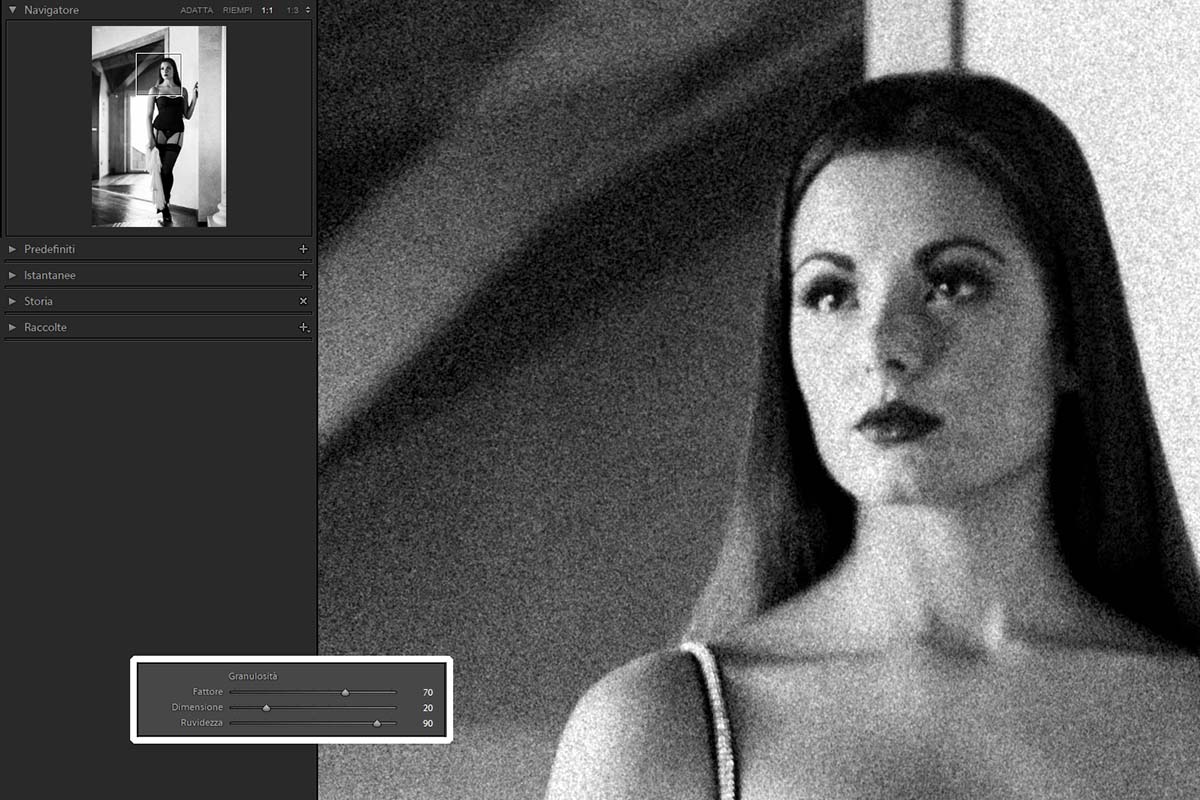
Figura 26.
Granulosità è di utilizzo ancora più immediato. Basta scegliere, a proprio gusto: Fattore, che come sempre determina l'intensità dell’effetto; Dimensioni, dall'ovvio significato; infine, Ruvidezza, che influenza la "texture" (valori ridotti portano a una grana più uniforme). Per quanto ci riguarda, la nostra combinazione preferita è Dimensione ridotta e Ruvidezza elevata, ad esempio 20/90, che restituisce, a nostro parere, risultati più simili alla grana delle pellicole.
Una delle aggiunte più recenti alla piattaforma Camera RAW / Lightroom è Rimuovi foschia (de-haze), ora parte del pannello Effetti. La sua funzione principale è ovviamente rimuovere quella patina, causata dall’evaporazione di acqua dal suolo, che spesso avvolge i paesaggi ripresi nelle ore centrali della giornata.
Come molti strumenti di Lightroom, può però essere utilizzato anche con finalità opposte.

Figura 27. L'effetto di Rimuovi foschia: a sinistra, scorcio di immagine iniziale; al centro, Rimuovi foschia = +100; a destra, Rimuovi foschia = -100 (aggiungi foschia).
Si tratta di uno strumento a singolo cursore, ragion per cui è superfluo descriverne il funzionamento: basta scegliere, valutando visivamente il risultato, l'entità dell'effetto. Più utile invece valutarne le conseguenze. Dato che, ovviamente, questo strumento non può rendere realmente più nitida l'immagine iniziale, si limita a ridurre la luminosità e aumentare la saturazione dei colori; a piccole dosi crea generalmente risultati piacevoli, ma è facile ottenere risultati palesemente innaturali al crescere dell'effetto.
Al contrario, per valori negativi, cioè quando si introduce foschia, questo strumento riduce drasticamente le ombre, spostando l'istogramma verso destra (potrà per questo essere necessario un affinamento di Esposizione). A differenza della precedente, questa operazione raramente genera artefatti, pertanto, paradossalmente, Rimuovi foschia può essere usato più liberamente per introdurla.