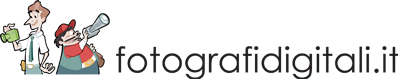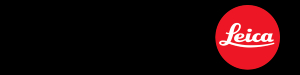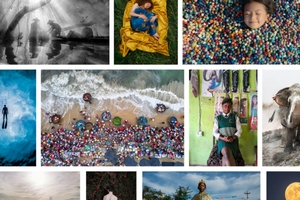Già nel modulo Libreria è possibile effettuare alcune ottimizzazioni sull'immagine, attraverso il pannello Sviluppo rapido. L'approccio, all'interno del modulo libreria, è volutamente semplificato, e anche all'interno di questa guida verrà mantenuto questo spirito, evitando di approfondire gli aspetti più tecnici come invece verrà fatto successivamente, parlando del modulo di Sviluppo.
All'interno del pannello Sviluppo rapido, si trovano due tipi di controlli (oltre a quello per applicare uno dei numerosi preset disponibili): Bilanciamento del bianco e Controllo tonalità. Si noti che in questo pannello esistono dei sottopannelli, ulteriormente espandibili per mostrare controlli aggiuntivi che, per impostazione predefinita, vengono nascosti.

Una modifica veloce all'interno del modulo Libreria: alterazione della temperatura colore per dare all'immagine un tono più caldo e aumento di contrasto locale (Chiarezza).
Il Bilanciamento del bianco è l'operazione attraverso cui si indica al software in che condizioni di luce è stata scattata l'immagine. Sulla base di questa informazione, il software calibra il punto di bianco e, di conseguenza, tutti i colori.
È possibile scegliere tra le classiche opzioni (Luce diurna, Nuvoloso, Flash ecc) oppure, espandendo il sottopannello, modificare manualmente Temperatura e Tinta con i pulsanti a freccia. Nello spirito dell'approccio semplificato, basti dire che le frecce verso destra del controllo Temperatura spostano l'immagine verso i toni caldi, cioè verso i rossi-arancio, mentre le frecce a sinistra spostano l'immagine verso i toni freddi, cioè verso i blu-ciano. Per quanto riguarda il controllo Tinta, invece, le frecce a destra spostano l'immagine verso il magenta, le frecce a sinistra verso il verde.
In altri termini, sulla ruota cromatica, Temperatura corrisponde all'asse rosso-arancio / blu-ciano, Tinta corrisponde all'asse magenta / verde. Modificando queste due coordinate, è possibile ottenere qualsiasi viraggio.
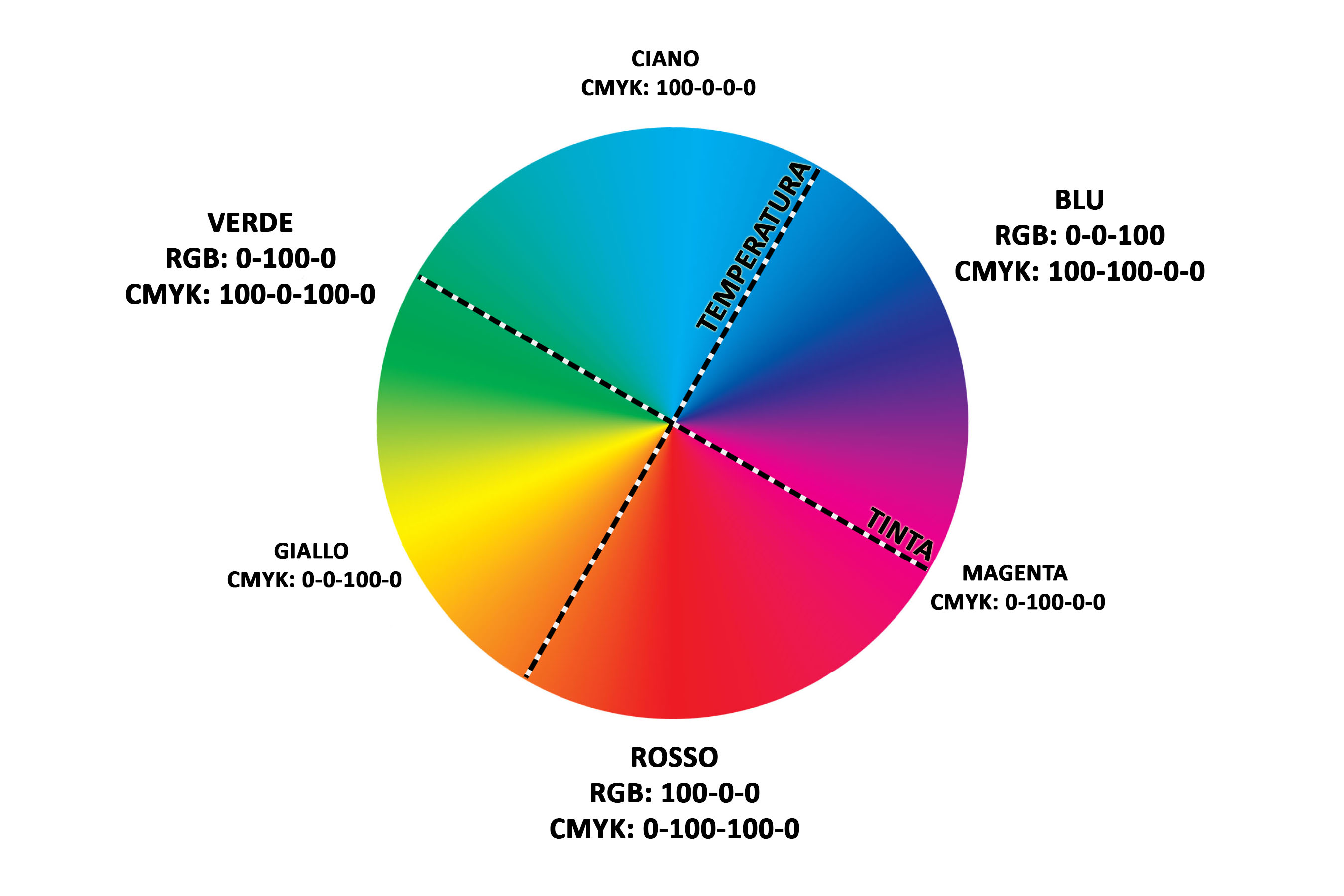
Il Controllo tonalità offre, innanzitutto, il pulsante Tono automatico, che a volte funziona molto bene, altre volte malissimo. Il concetto di fondo è che Lightroom tende inevitabilmente a sviluppare le immagini in modo "scientifico", portando i bianchi al limite destro dell'istogramma e i neri al limite sinistro. Non sempre, però, la scelta più scientifica è anche quella più efficace dal punto di vista estetico. Meglio allora affidarsi ad alcuni controlli manuali, i principali dei quali sono Esposizione, Chiarezza e Vividezza.
Tutti questi controlli verranno esaminati in dettaglio all'interno del modulo Sviluppo. Per il momento, ci limitiamo a dire che Esposizione controlla la luminosità complessiva della scena, mentre Chiarezza e Vividezza sono due versioni "migliorate" di Contrasto e Saturazione.
Il primo è a tutti gli effetti un controllo di contrasto, che però agisce a livello locale, esaltando le differenze tra pixel chiari e scuri adiacenti in corrispondenza di un margine o un contorno. Il risultato è la creazione di una sorta di "ombreggiatura" che da impressione di tridimensionalità e di grande livello di dettaglio.
Il secondo controlla la saturazione dei colori, influenzando però in misura minore le tinte che sono già molto sature, e preservando maggiormente i toni della pelle.
Tenendo premuto (Alt), Chiarezza si trasforma in Nitidezza e Vividezza in Saturazione.
Espandendo il sottopannello si trovano altri controlli che, onde evitare inutili ripetizioni, verranno discurri all'interno del modulo Sviluppo.
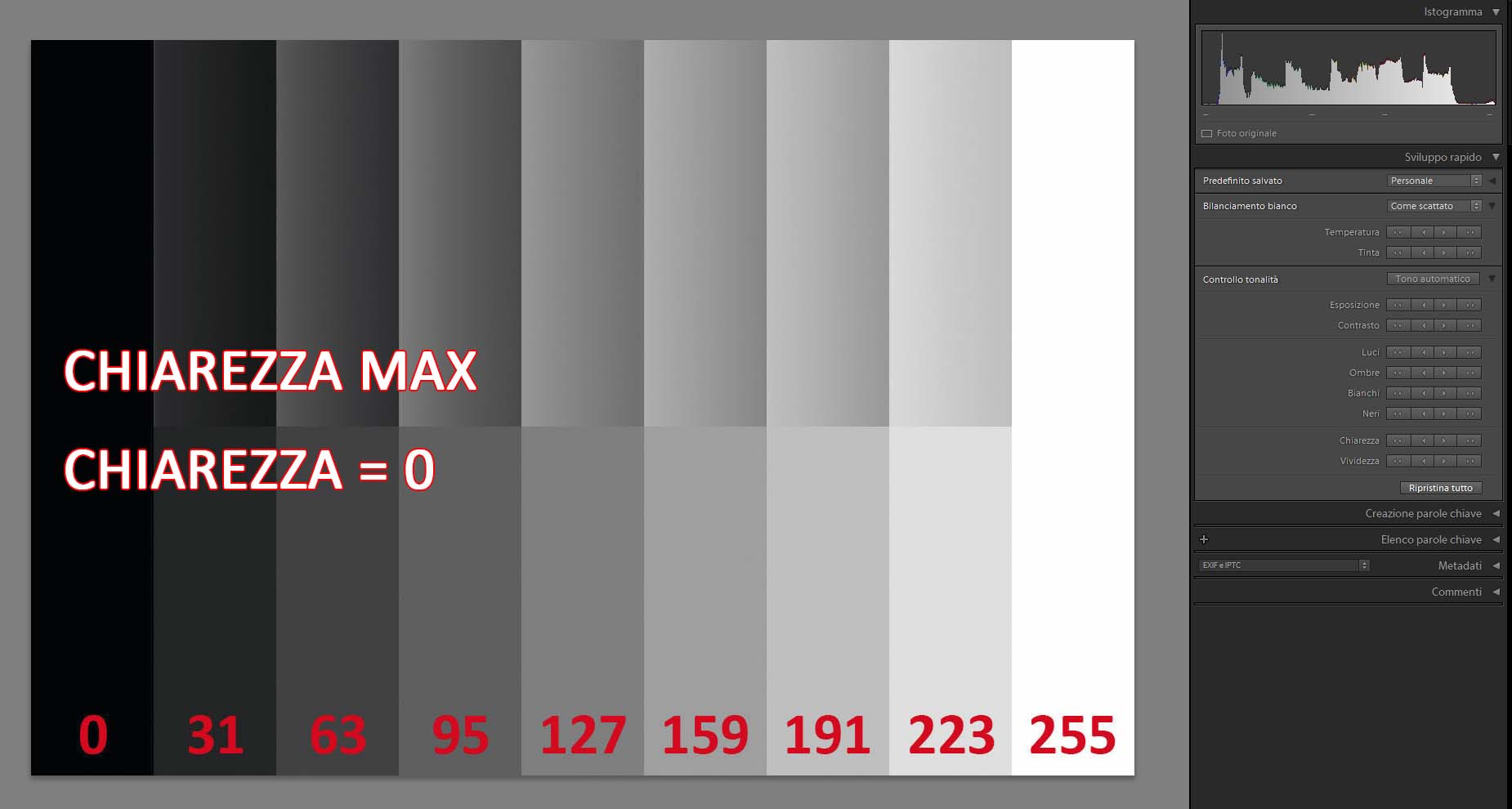
L'effetto di chiarezza, uno dei controlli più amati (e abusati) dagli utenti Lightroom. Si noti come aree omogenee vengano alterate dall'estremizzazione del contrasto locale, cioè dall'esaltazione delle differenze tra pixel adiacenti di tono diverso.
Ai piedi della colonna di destra si trovano due interessanti pulsanti: [Sinc. Metadati], già incontrato a proposito delle parole chiave, e [Sinc. Impostazioni]. Quest'ultimo consente di applicare le stesse regolazioni a più immagini. Basta selezionare le immagini desiderate, premere [Sinc. Impostazioni] e scegliere, dalla finestra di dialogo, quali di queste informazioni sincronizzare.
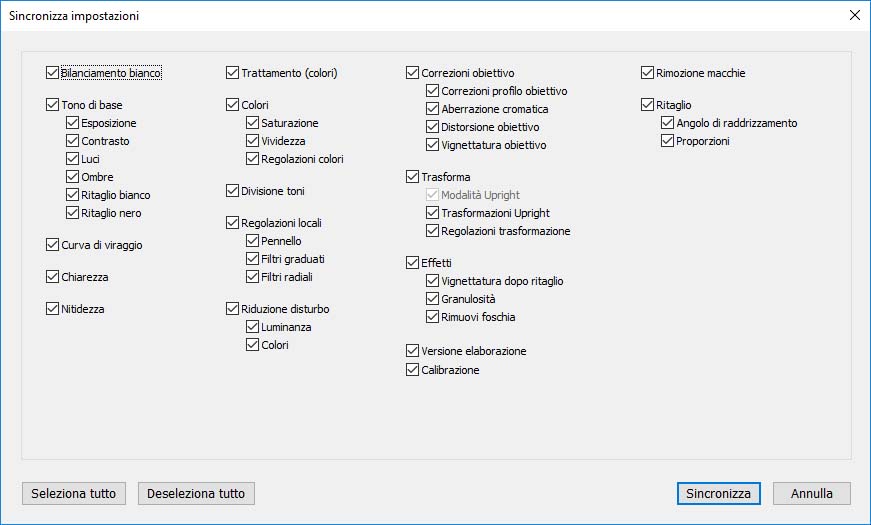
Sincronizzazione delle modifiche tra più immagini.
In generale, ci sono pochi motivi per avviare uno sviluppo dal modulo Libreria anziché dal modulo Sviluppo. Una di queste può essere data dal fatto che all'interno del modulo Sviluppo le modifiche sono assolute, mentre nel modulo Libreria sono incrementali.
Si consideri ad esempio l'esposizione. Nel modulo Sviluppo, ciò che è possibile fare è impostare l'esposizione di più immagini su un determinato valore, ad esempio +2EV. Così, se inizialmente due immagini diverse fossero state regolate, rispettivamente, a +0,5EV e +1EV, entrambe verrebbero portate dal comando impartito al valore +2EV.
Nel modulo Libreria, viceversa, agendo sulle frecce verso destra per aumentare l'esposizione di due stop, l'esposizione di entrambe le immagini verrebbe aumentata di 2EV rispetto all'origine. La prima risulterà dunque a +2,5EV e la seconda a +3EV.
Questo approccio incrementale favorisce la regolazione grossolana di più immagini già sostanzialmente corrette: ad esempio, è possibile dare a tutte le foto un tono più caldo, o renderle tutte un pizzico più brillanti e luminose. Per effettuare un lavoro mirato, però, è sempre necessario passare al pannello Sviluppo.