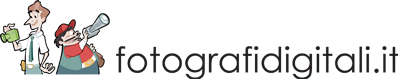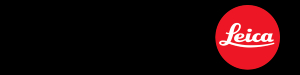Per molti fotografi, l'assoluta fedeltà cromatica non è indispensabile, ma in particolari settori (fotografia commerciale, riproduzione di opere d'arte, creazione di cataloghi), un'accurata riproduzione dei colori è essenziale. Lightroom offre, allo scopo, i cosiddetti Profili, ora disponibili nel pannello Base del modulo Sviluppo. Tra questi, scegliendo in particolare nel gruppo Colori come da fotocamera (i cosiddetti profili Camera Matching), si può tipicamente trovare un profilo votato alla fedeltà cromatica (Neutro, Fedele e simili). Come si può vedere nelle recenti recensioni pubblicate su Fotografi Digitali, nella maggioranza dei casi con questi profili si ottiene già un'ottima accuratezza.
Questi profili possono anche essere personalizzati all'interno del pannello Calibrazione del modulo Sviluppo, dove è possibile correggere eventuali dominanti verde/magenta che possono comparire nelle ombre, nonché tonalità e saturazione di ciascun colore primario. Questo tipo di correzione manuale può portare a un risultato visivamente più soddisfacente per il fotografo, ma richiede un occhio sopraffino e, in ogni caso, quasi mai si traduce, misure alla mano, in un reale miglioramento della fedeltà cromatica.
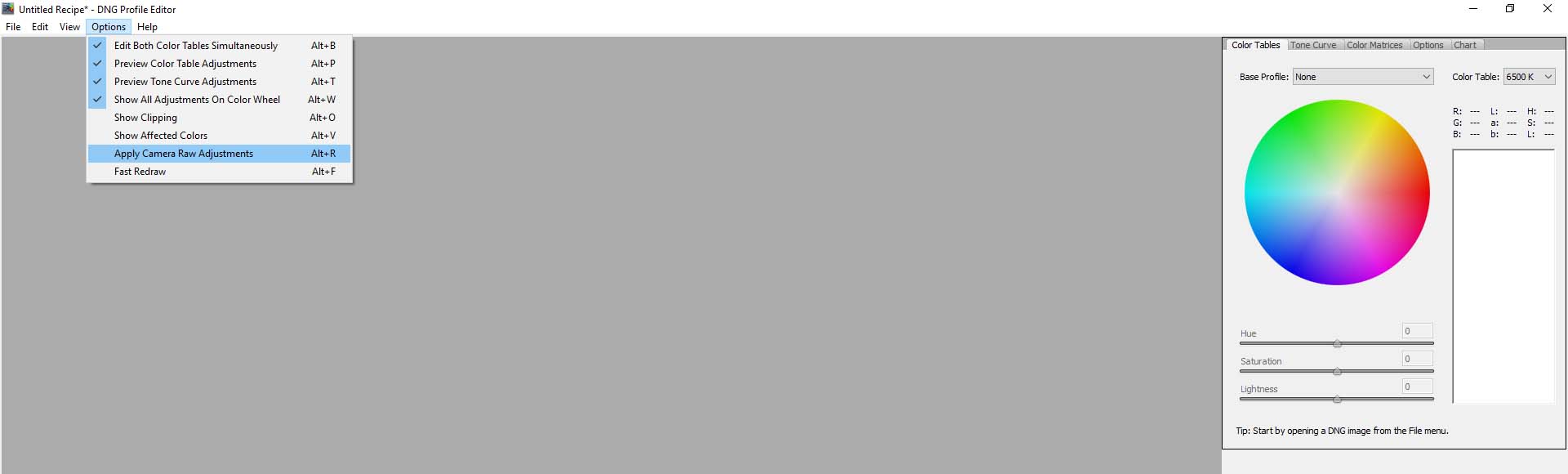
Chi desidera fare il passo successivo, e andare oltre i già ottimi risultati ottenibili con i profili Camera Matching, dovrà allora lasciare a zero i cursori del pannello Calibrazione e affidarsi a una procedura più rigorosa e complessa per creare un profilo personalizzato.
Tale procedura ha dei requisiti non banali. Innanzitutto, serve un punto di riferimento, nella fattispecie un ColorChecker 24 patch, che dovrà nel caso essere acquistato. Nessuno pensi di poter scaricare una versione elettronica, stamparla e utilizzare quella – gli errori così introdotti vanificherebbero di gran lunga lo scopo del procedimento.
Servono poi delle luci calibrate. In effetti, è possibile creare due tipi di profili, a singola o doppia illuminante. Il primo, più semplice, può essere creato anche con luci di cui non si conosce esattamente la temperatura colore, ma questo tipo di profilo, più limitato, sarà valido solo con quel preciso tipo di luce.
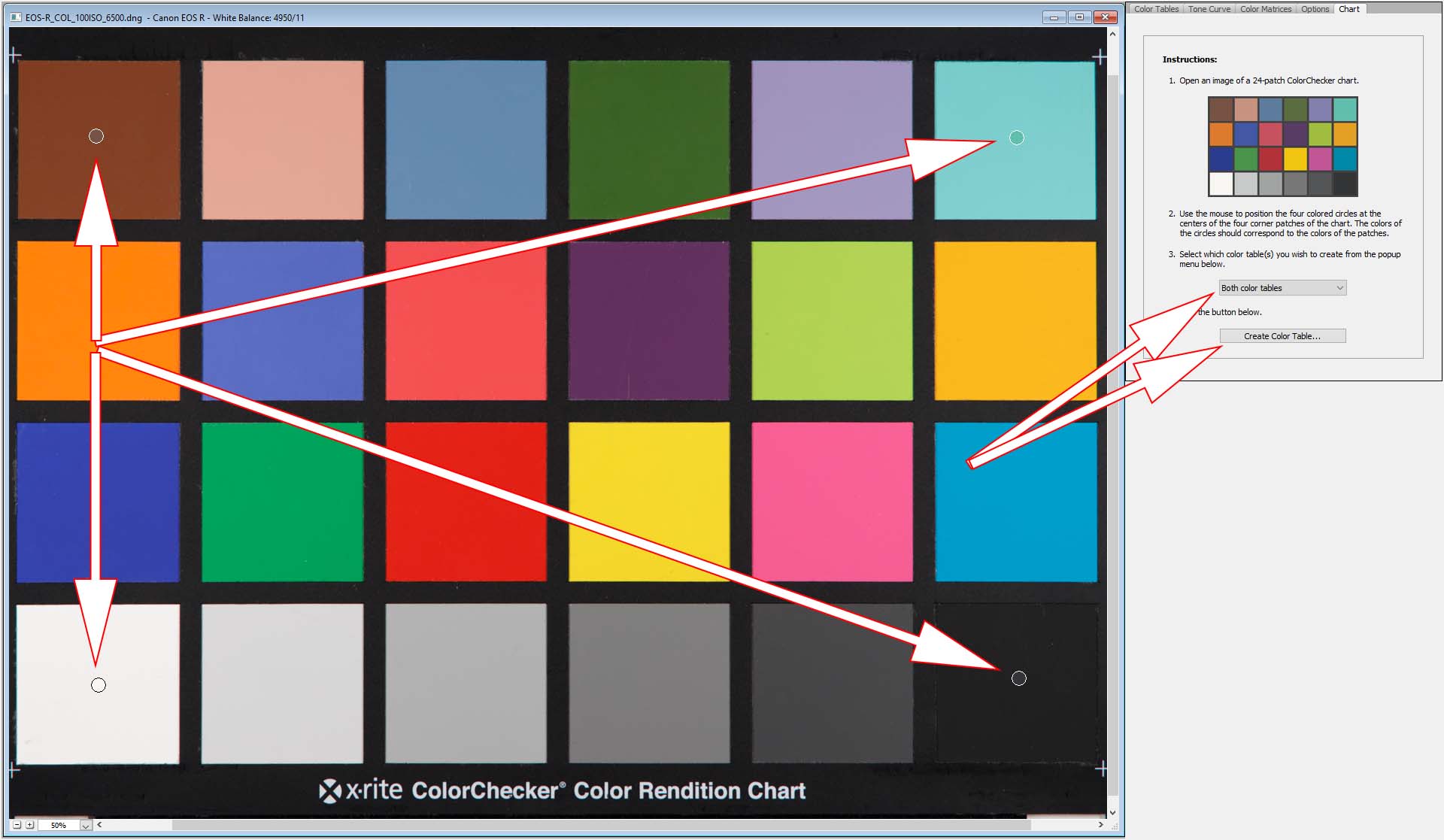
Il profilo migliore e più versatile che si può creare, e i profili Adobe / Camera Matching sono di questo tipo, è il profilo a doppia illuminante. In questo caso, qualunque sia la temperatura colore sulla scena, dalle informazioni presenti è possibile interpolare i dati necessari. Purtroppo, questo tipo di profilo richiede di illuminare il target con due specifiche illuminanti standard CIE: A (tungsteno, 2856K) e D65 (daylight, 6500K), risultando per questo generalmente inattuabile anche per molti professionisti.
Se state ancora leggendo, complimenti, la vostra determinazione e la vostra attrezzatura sono di tutto rispetto! Ecco come fare.
Posto di avere gli illuminatori idonei, fotografare il target non è difficile: basta illuminarlo uniformemente, ad esempio con due sorgenti di luce a 45°, in un luogo non circondato da elementi colorati di disturbo (che produrrebbero, per riflesso, dominanti indesiderate) e inquadrare in modo da riempire il fotogramma con il solo target. La soluzione migliore è inserire il target in un box grigio opaco.
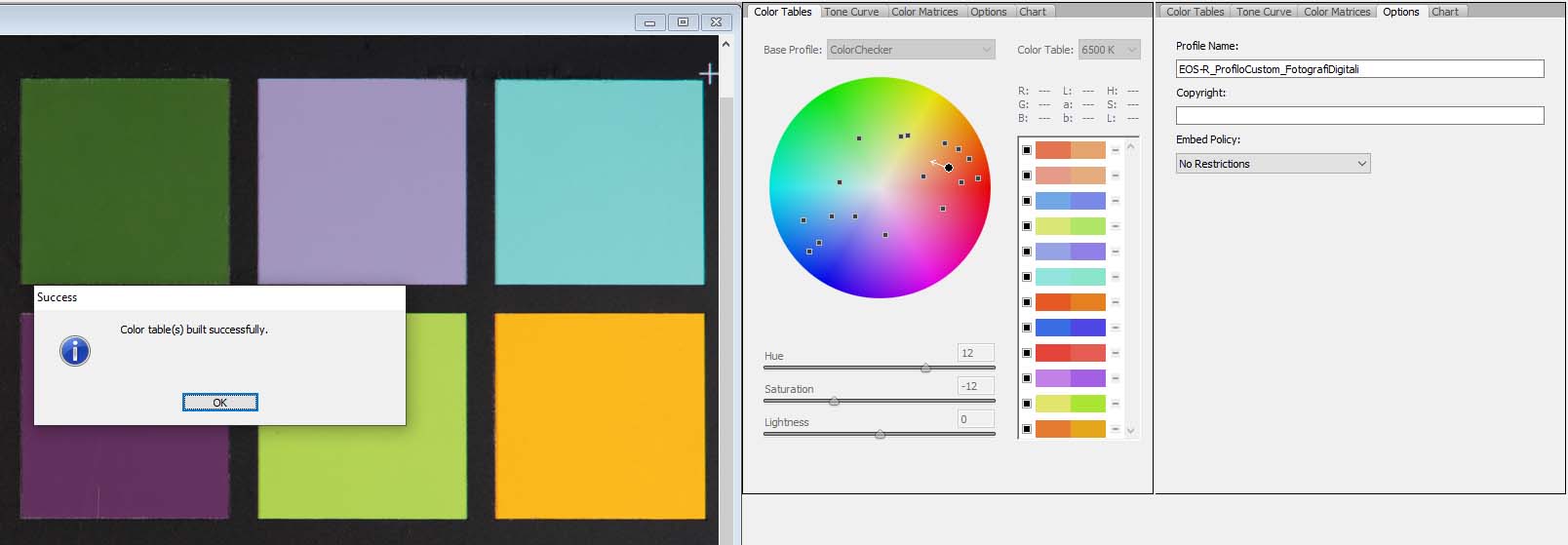
La fotocamera va posta su cavalletto e impostata a sensibilità base. Il diaframma di lavoro deve essere medio, per evitare la vignettatura tipica delle aperture elevate – ad esempio, f/8. L'esposizione deve essere tale che le coordinate RGB della patch bianca siano prossime a 240-240-240. NON effettuare compensazioni esposimetriche in Lightroom. Se i valori non sono quelli indicati, scattare di nuovo regolando l'esposizione in camera. Nel caso di profilo a doppia illuminante, le foto dovranno essere due, una per ciascuna illuminante sopra citata.
NOTA: DNG Profile editor richiede necessariamente immagini in formato DNG. Il file o i file precedenti dovranno dunque essere esportati in questo formato.
Il software DNG Profile Editor può essere scaricato dal sito Adobe Digital Negative (DNG). È gratuito e non richiede installazione. All'interno del software disattivare, se non lo è già, la voce di menu Options > Apply Camera RAW Adjustments. Questo fa sì che ogni correzione eventualmente applicata al RAW venga ignorata.
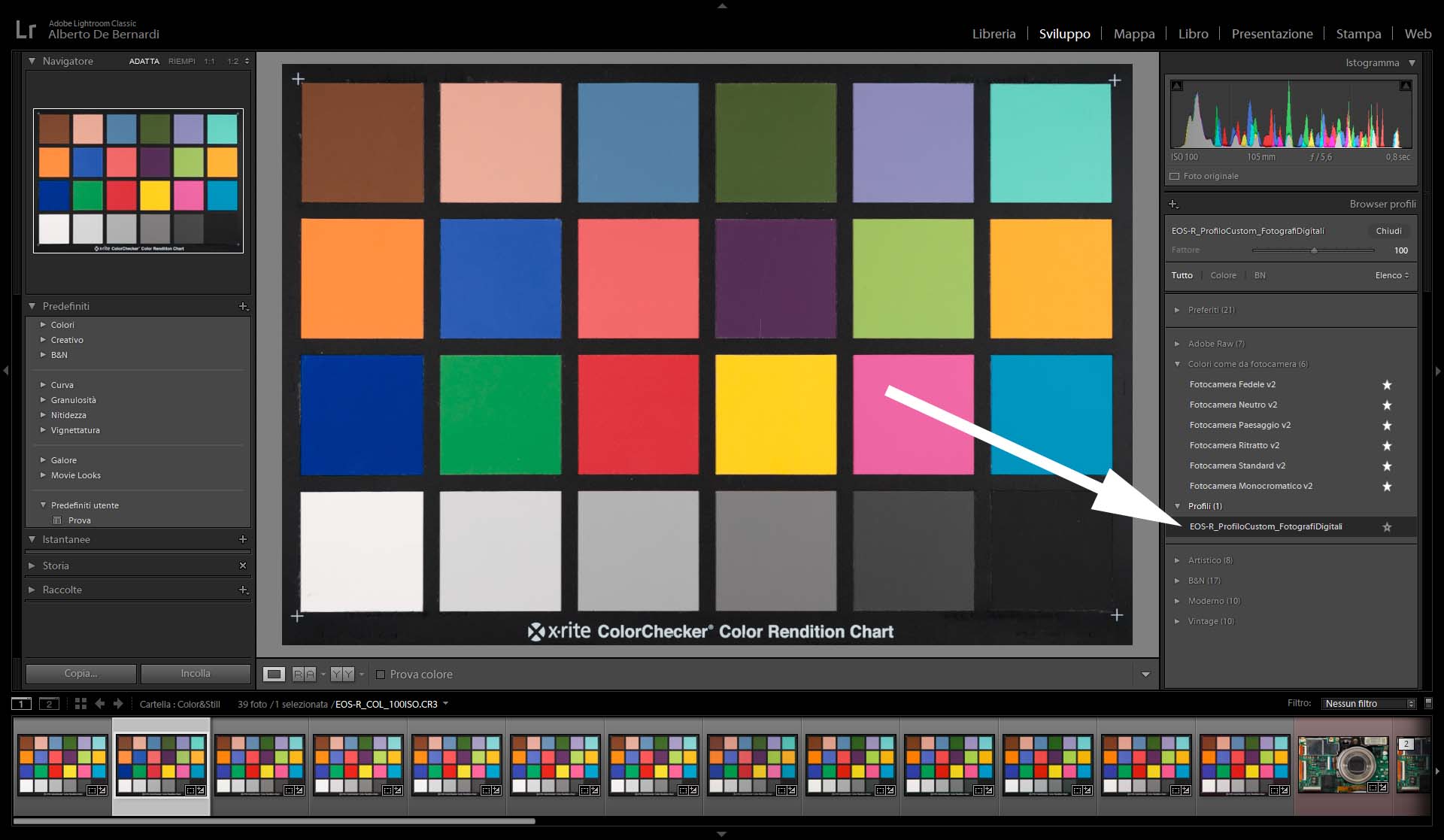
Aprire il primo DNG con il comando File > Open DNG Image… e, nella colonna di destra, selezionare la scheda Chart. Compariranno quattro piccoli cerchi, da trascinare con il mouse e posizionare grossomodo al centro delle quattro patch agli angoli.
L'impostazione al punto 3 è poco intuitiva. Scegliendo [Both color tables], verrà creato un profilo a singola illuminante, che è ciò che faremo di seguito. Cliccando su [Create Color Table] verrà creata la tabella di corrispondenza, che si potrà esaminare ed eventualmente modificare, ma se lo scopo ultimo è la fedeltà, la soluzione è affidarsi ai risultati calcolati. Unica eccezione: la sezione Color Matrices - White Balance deve essere regolata ad-hoc per fotocamere con filtro IR modificato.
In caso di problemi (illuminazione non uniforme, presenza di dominati), il software restituirà un avviso, e si dovrà fotografare di nuovo il target correggendo il problema. In assenza di errori, viceversa, non resta che dare un nome al profilo nella scheda Options (salvo particolari esigenze di riservatezza, impostare Embed Policy: No Restrictions) e cliccare su File > Export... per salvare il profilo. Se si desidera, è possibile salvare anche la sua ricetta (Save recipe) per modifiche future.
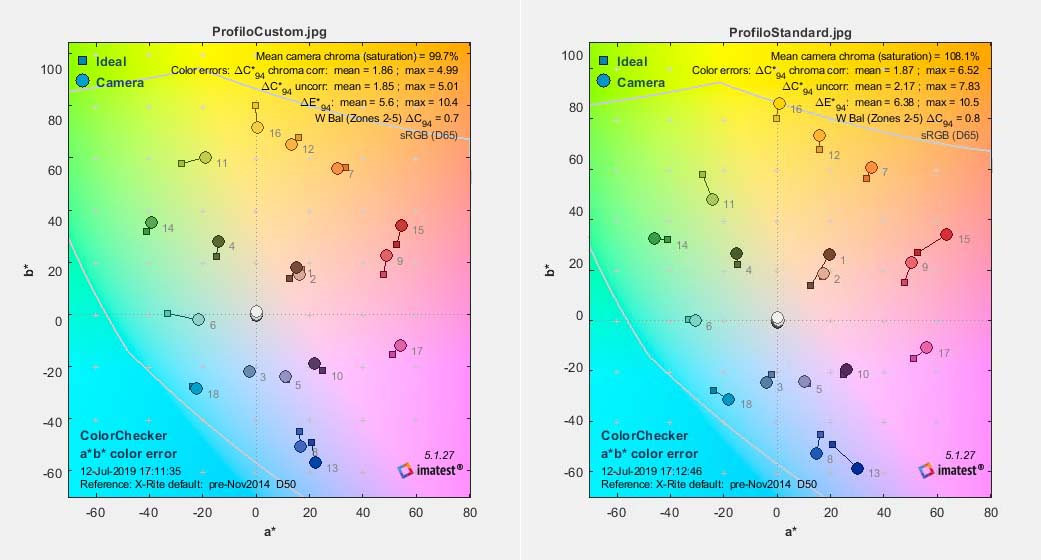
Confronto tra profilo Standard e Custom per la EOS-R, una delle più fedeli da noi provate dal punto di vista cromatico. Il miglioramento esiste, soprattutto in termini di saturazione, ma il profilo Standard, già ottimo, è a un soffio di distanza (e molti potrebbero preferire la sua maggior saturazione).
Il profilo deve essere salvato in una posizione specifica, dipendente dal sistema operativo. Per Windows 10, si tratta di C:\Users\nome utente\AppData\Roaming\Adobe\CameraRaw\CameraProfiles; per Mac OS: .../Users/username/Library/Application Support/Adobe/CameraRaw.
Nota: la cartella di destinazione è quella di Camera RAW anche per l'utilizzo in Lightroom, e il percorso Windows contiene la cartella nascosta AppData, per cui Esplora Risorse dovrà essere impostato per mostrare anche le cartelle nascoste.
Una volta riavviato Lightroom, il profilo custom apparirà tra quelli già forniti da Adobe, ma solo quando si lavora su un file RAW prodotto dalla fotocamera per cui è stato creato.
Per la creazione di un profilo a doppia illuminante la procedura è simile. In questo caso, bisognerà aprire entrambi i file DNG e ripetere i passi precedenti due volte, selezionando prima l'uno e poi l'altro file, e scegliendo nella scheda Chart non più [Both color tables] ma [6500K Only] e [2850K Only], in funzione del DNG selezionato.