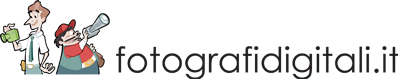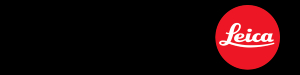Libro è il primo dei moduli di Lightroom dedicati all'output, nonché, a nostro avviso, uno dei più utili. Costituisce il modo più completo e "professionale" di portare le proprie immagini su carta, il che è di per sé positivo, e può rappresentare anche un'occasione di crescita per il fotografo. Quale sarà il tema del prossimo fotolibro? Quali foto inserire, e che peso dare a ciascuna? La serie di immagini racconta una storia coerente ed efficace? Il fotolibro, in altri termini, forza una progettualità che molti fotografi, non solo alle prime armi, sottovalutano.
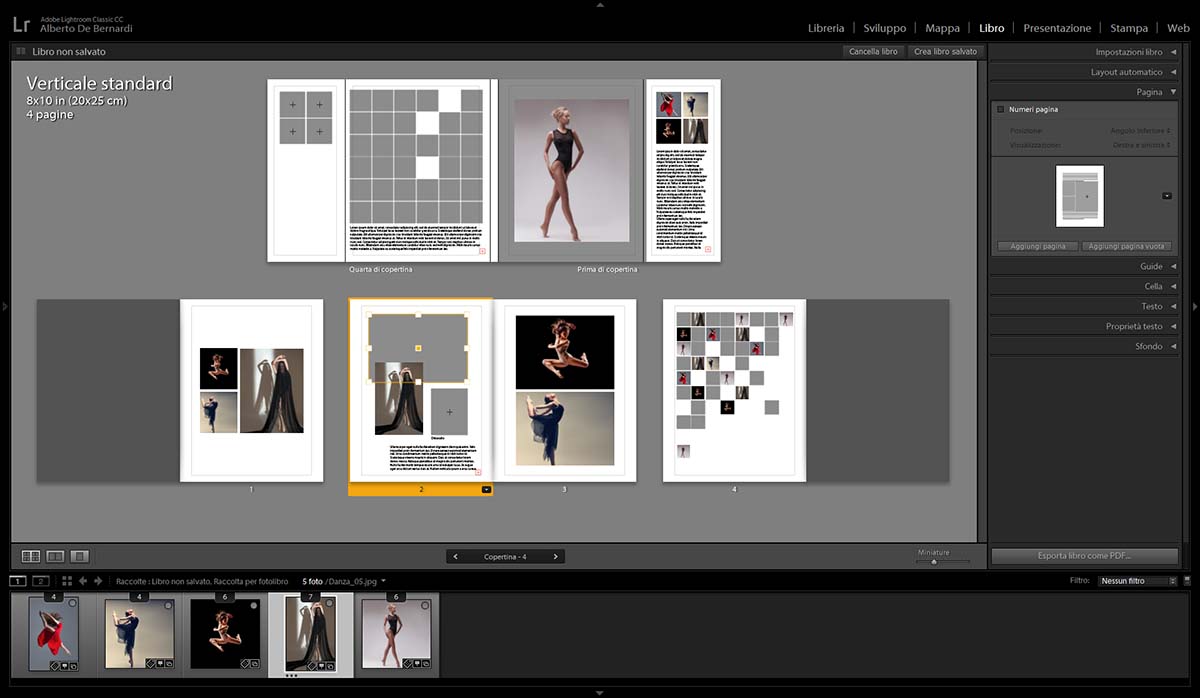
Esistono molte alternative per creare fotolibri: i servizi specializzati abbondano, e ciascuno di essi offre tipicamente un tool software proprietario per l'impaginazione delle immagini. Per quanti già utilizzano Lightroom all'interno del proprio flusso di lavoro, però, rimanere all'interno del software Adobe appare la soluzione più naturale.
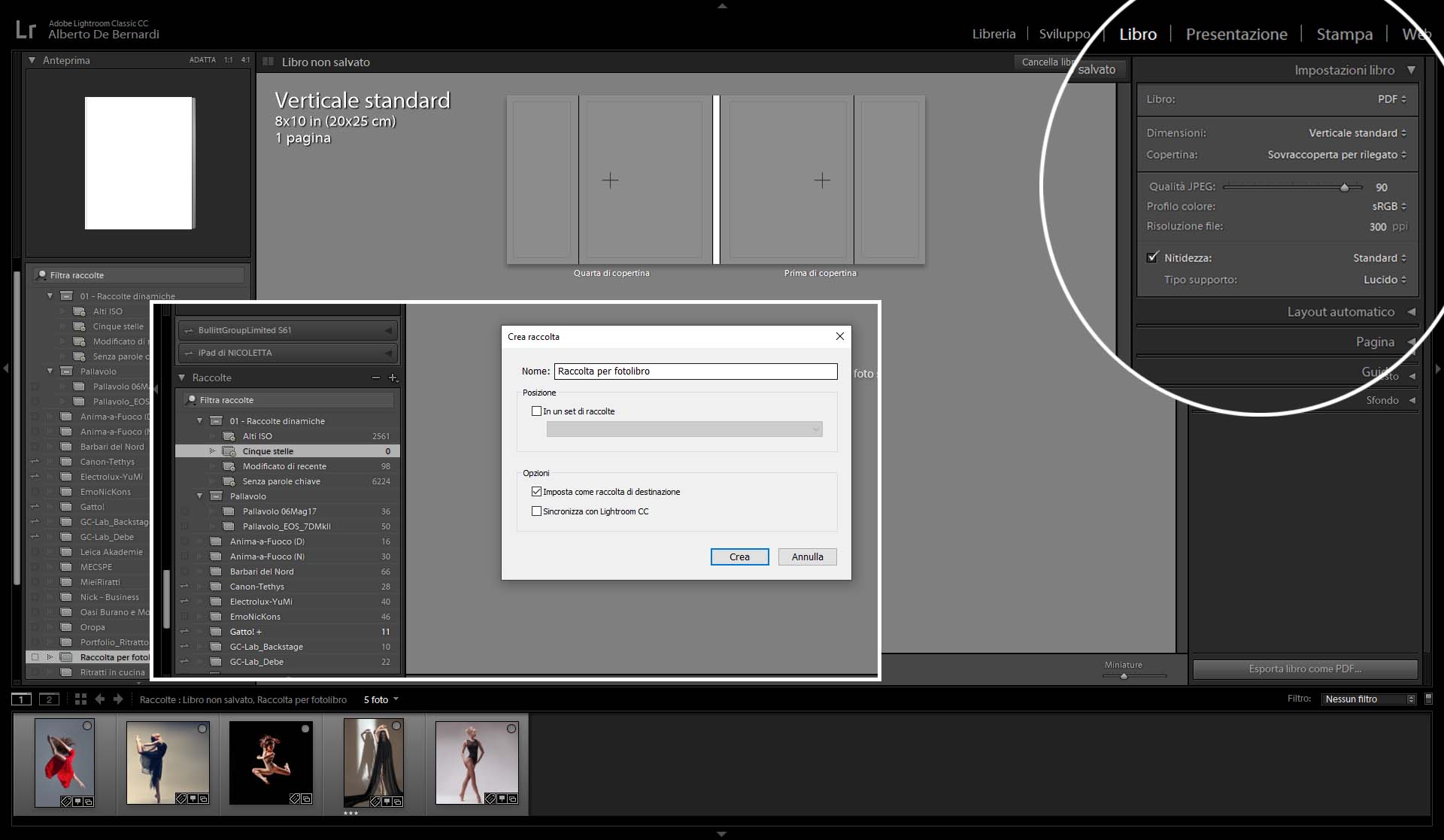
Il primo passo è creare una Raccolta in cui inserire le immagini da includere nel libro. Nel modulo Libreria, basta cliccare sul segno [+] accanto alla scritta Raccolte, nella colonna di sinistra, e scegliere un nome. È possibile inserire la Raccolta i un Set, o sincronizzarla, ma la cosa più importante è farne, almeno temporaneamente, la Raccolta di destinazione, spuntando l'apposita casella di controllo; in questo modo, sarà molto comodo aggiungere nuove foto, sfogliando le immagini presenti nel catalogo e premendo [B] quando l'immagine di interesse è selezionata.
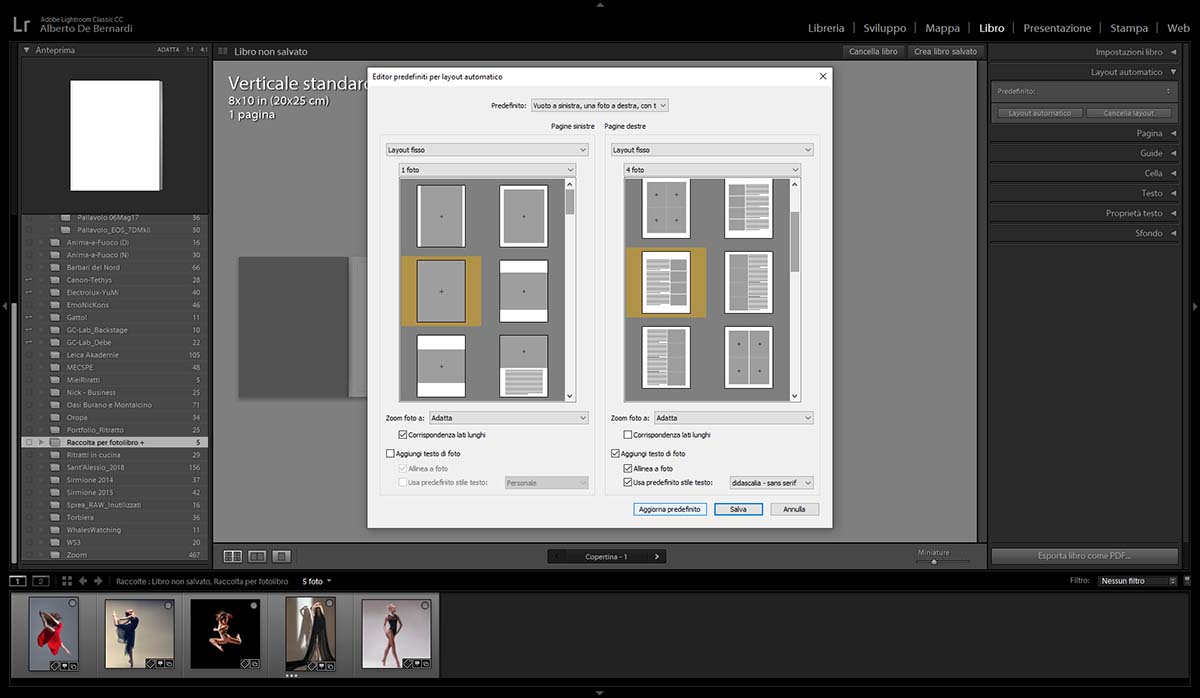
Layout automatico è l'opzione più pratica, ma equivale a scegliere a caso, il che non è certo la soluzione ideale. Consigliamo, nel caso, di personalizzare la pagina mastro con il comando [Predefinito: Modifica predefinito layout automatico].
Fatto questo, è possibile passare al modulo Libro e scegliere, innanzitutto, formato e dimensioni. Le opzioni per il formato (nel gergo di Lightroom, [Libro:]) sono Blurb, nelle tre varianti fotolibro, rivista e libro tascabile, PDF o JPEG. Ovviamente, optando un formato standard come il PDF, sarà possibile stampare ovunque. Nella prima scheda è necessario scegliere anche il livello di compressione JPEG (85 o più, per ottenere buona qualità), il profilo colore delle foto utilizzate, tra sRGB o AdobeRGB, e infine la risoluzione (300 ppi è storicamente considerato lo standard per una stampa "da rivista" di alta qualità).
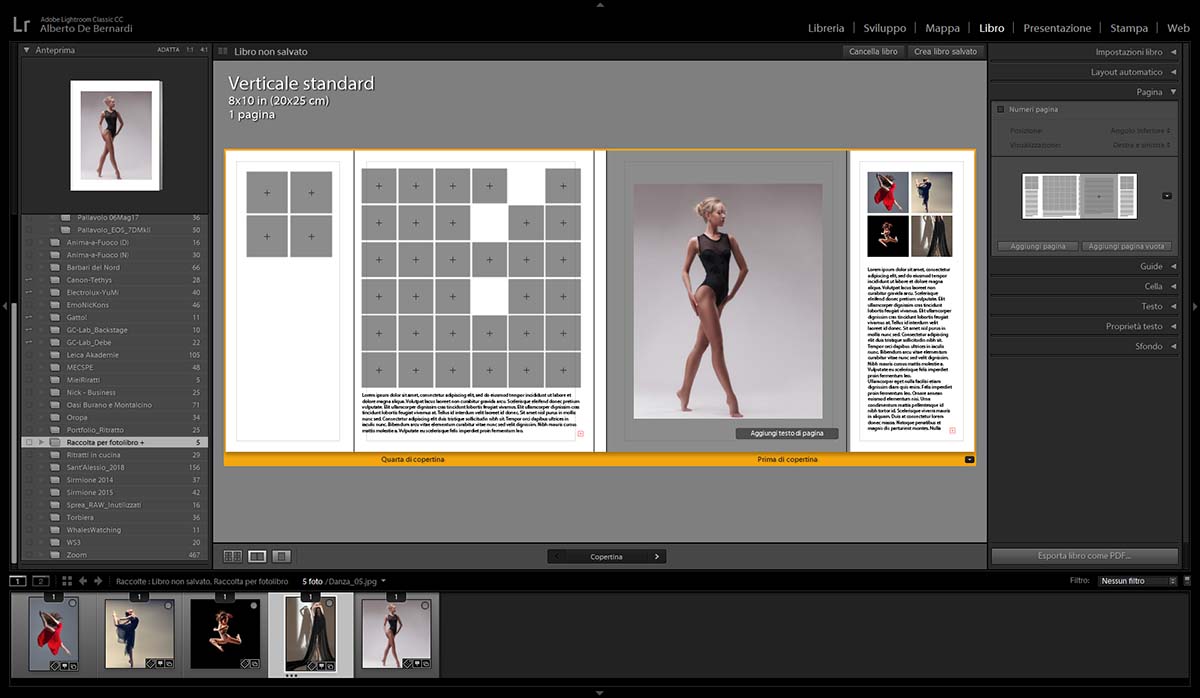
Per impaginare con il minimo sforzo, è possibile utilizzare il pannello Layout automatico, scegliendo come [Predefinito:] un layout già disponibile o [Predefinito: Modifica predefinito layout automatico] per personalizzare, ed eventualmente salvare, una pagina-mastro che darà origine alle altre. Senza grosse sorprese, con questo metodo – che equivale sostanzialmente a scegliere a caso – si ottengono miseri risultati.
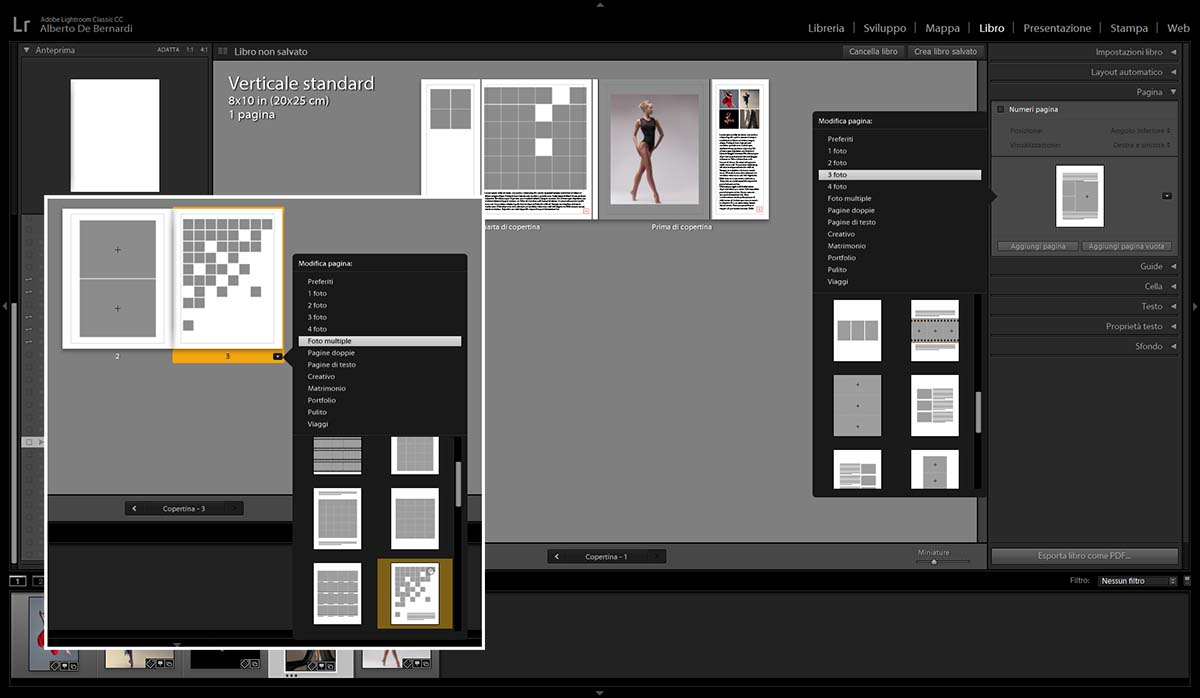
La scelta del layout di pagina. Nel riquadro: la stessa scelta può essere modificata in un secondo momento cliccando sulla freccia nell'angolo inferiore destro del riquadro a fondo giallo che identifica la pagina selezionata.
La soluzione migliore è utilizzare il pannello Pagina, aggiungendo una pagina alla volta secondo necessità. Cliccando sulla freccia a destra, o al centro del pannello, comparirà un menu per la scelta del layout di pagina. Da sottolineare che, per ogni scelta principale, ad esempio "3 foto", sono disponibili un buon numero di layout alternativi, mostrati poco sotto. Già con i layout predefiniti è dunque possibile ottenere una buona varietà. Il pulsante [Aggiungi pagina] inserirà una pagina con il layout selezionato, ma è anche possibile cliccare su [Aggiungi pagina vuota].
Che si decida di partire da un layout predefinito o da una pagina vuota, cliccando col destro entro la pagina è sempre possibile scegliere dal menu contestuale Aggiungi cella > Foto / Descrizione foto, per aggiungere un nuovo segnaposto adatto a contenere, rispettivamente, immagini o testo. Questi segnaposto sono ridimensionabili e trascinabili a piacere per dare loro la forma e la posizione desiderata.
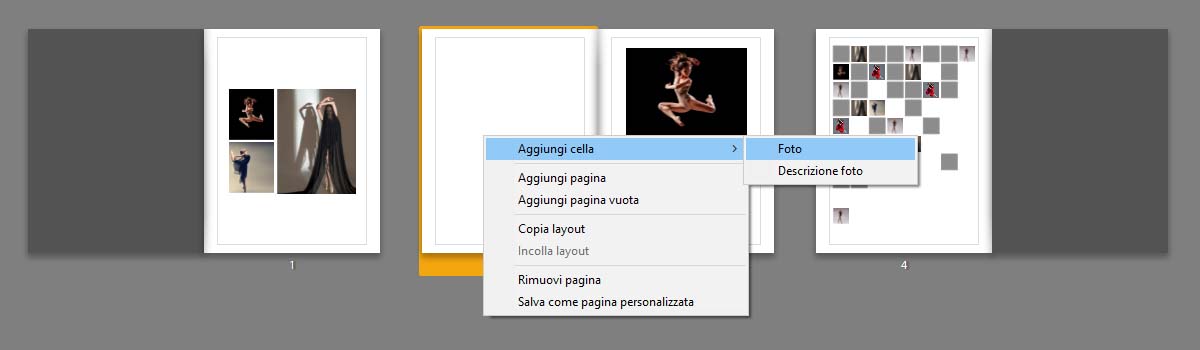
Qualora non si fosse soddisfatti di un layout predefinito, è sempre possibile selezionare la pagina in questione e premere la freccia verso il basso nell'angolo inferiore destro del box a sfondo giallo che identifica la pagina selezionata. Anche da questo menu è possibile scegliere/modificare liberamente il layout.
Per riempire i segnaposto per immagini, basta trascinare le foto su di essi. Sarà sempre possibile modificare l’ordine delle immagini, semplicemente trascinando una foto sull’altra. Altrettanto semplice riempire un segnaposto di testo, entro il quale si può digitare direttamente o copiare/incollare testo già scritto.
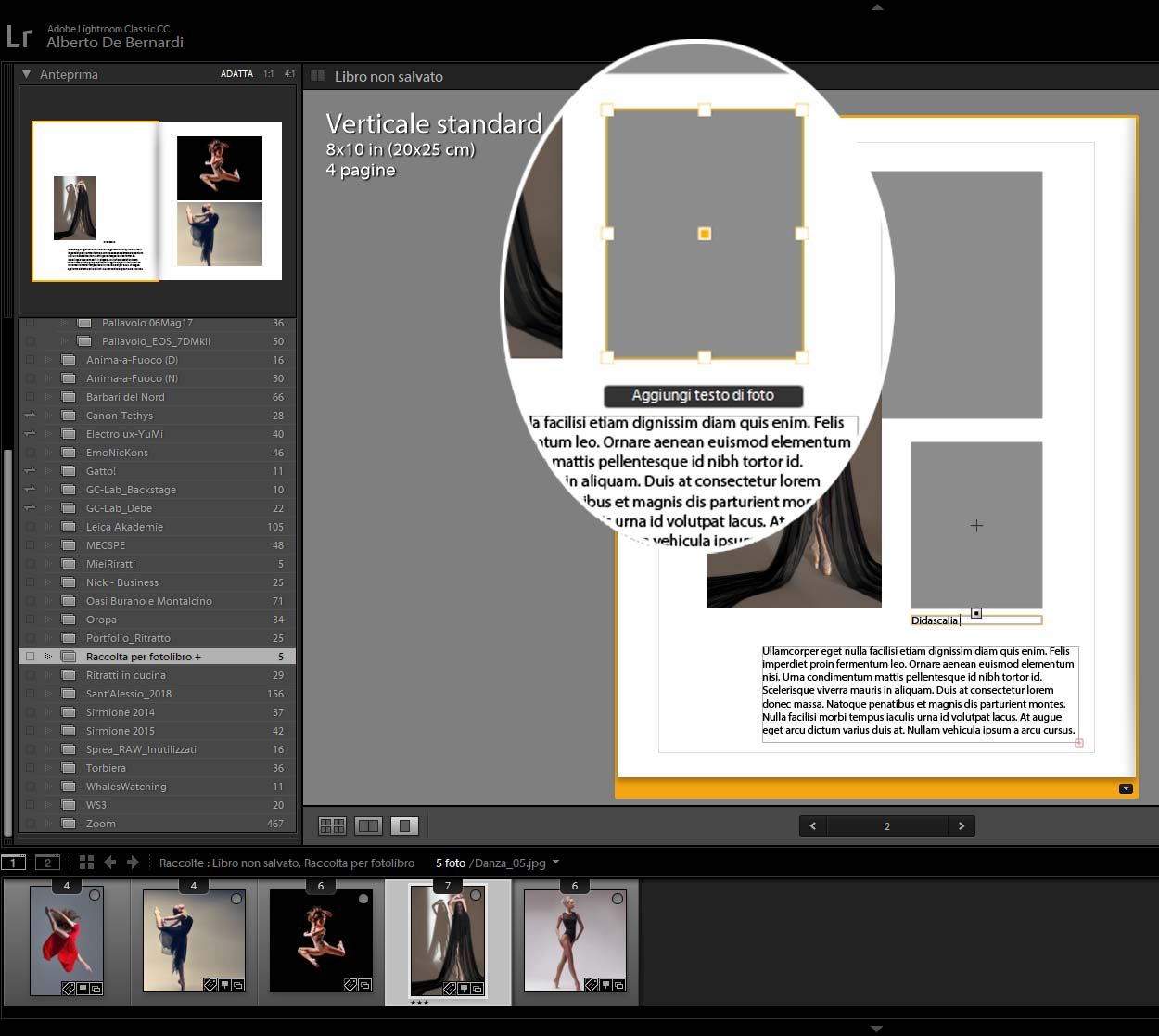
Sotto l’area immagine sono disponibili diverse viste (singola, doppia e multi-pagina), per favorire la navigazione. Cliccando su una foto, quindi sull’etichetta Aggiungi testo di foto che comparirà, oppure su una pagina, quindi su Aggiungi testo di pagina, sarà possibile aggiungere delle didascalie, personalizzabili tramite pannelli Testo e Proprietà testo, in modo analogo a quanto avviene in qualunque work processor.
Altrettanto intuitivi i pannelli Guide, che consente di scegliere quali aiuti all'impaginazione utilizzare (snap-in alla griglia, riquadri, testo di riempimento…), e Cella, che consente di inserire una cornice e una spaziatura, cioè un margine, tra il segnaposto e l'immagine in esso contenuta. Infine, a ciascuna pagina o a tutte le pagine del fotolibro è possibile aggiungere uno sfondo tramite l'omonimo, ultimo pannello.
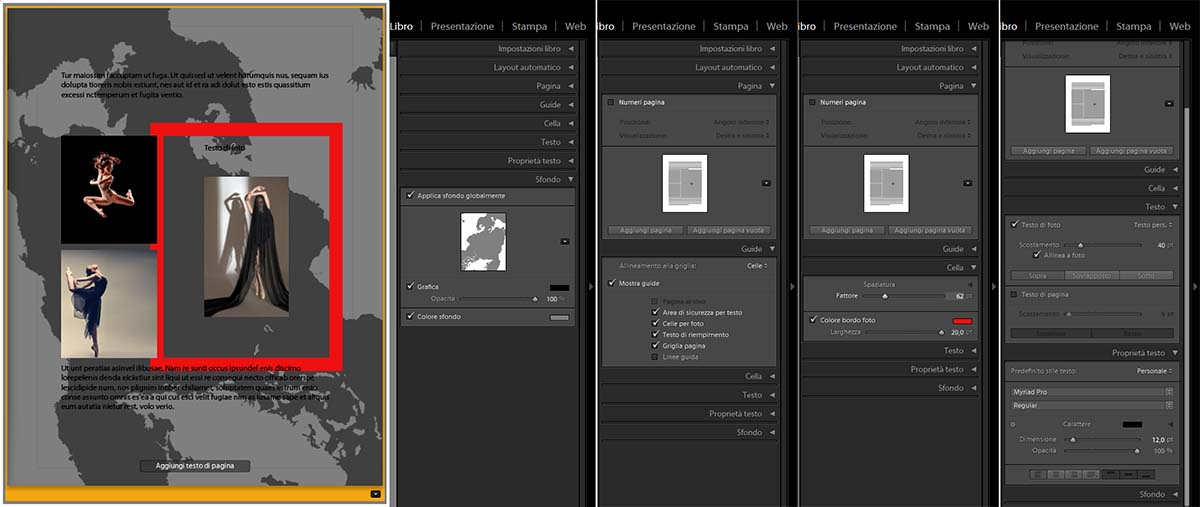
I pannelli secondari.
Il pulsante [Esporta libro come PDF], nella colonna di destra, completa il lavoro. Ovviamente, a seconda del formato scelto, la destinazione finale potrà essere un file o Blurb, e il comando di esportazione si modificherà di conseguenza.
A chi intende stampare presso un service esterno, consigliamo di selezionare in anticipo il fornitore e di scegliere, magari con suo aiuto o basandosi sulle sue opzioni di vendita, formato e tipo di carta da utilizzare, in modo da effettuare fin da subito un lavoro mirato. Utile poter esaminare dei campioni di carte patinate e Fine Art.