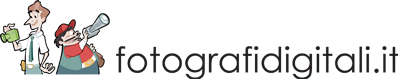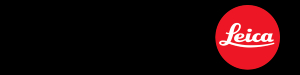L'ultimo degli strumenti "generici", non inclusi in uno specifico pannello, è Ritaglia e raddrizza. In effetti, uno dei più importanti ai fini della buona riuscita di un'immagine: una composizione non ottimale, un elemento di disturbo ai margini del fotogramma, linee inclinate...
… grazie anche all’elevata risoluzione dei sensori attuali, che concedono ampi margini in questo senso, molte pecche possono essere facilmente risolte con un ritaglio a posteriori; in effetti non è raro, oggi, poter trasformare una foto orizzontale in una verticale mantenendo una risoluzione sufficiente per una stampa di buona qualità!
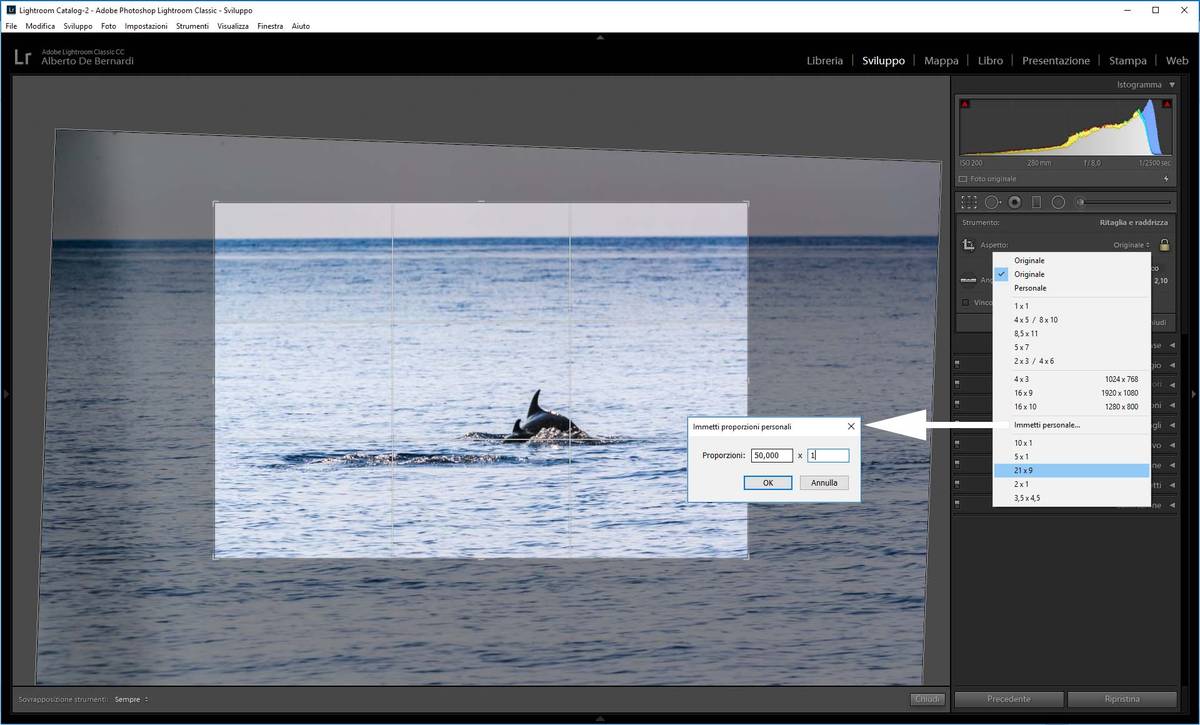
Fig. 26
Iniziamo col dire che, come qualsiasi operazione all'interno di Lightroom, anche il ritaglio è non distruttivo, e può dunque essere annullato in qualsiasi momento per ripartire dal formato nativo del file originale.
La prima voce dello strumento è Aspetto, che determina il fattore di forma dell'immagine. [Originale], che è l'impostazione predefinita, equivale al formato nativo del sensore. Cliccando su questa voce sarà possibile scegliere dal menu a tendina tra diverse altre opzioni; alcune di queste si rifanno alla tradizione (formato quadrato, 4x5 / 8x10), altre sono più moderne (16:9). In ogni caso, è sempre possibile scegliere [immetti personale…] e inserire il proprio rapporto tra larghezza e altezza preferito, per quanto originale.
È inoltre sempre possibile cliccare sull'icona del lucchetto, a destra, per "aprirlo". In questo modo, sarà possibile effettuare un ritaglio libero, non vincolato a una data proporzione. Sebbene questa sia l'opzione più facile, suggeriamo di rifarsi, per quanto possibile, a un formato standard – non sono stati scelti a caso, e la loro diffusione li rende subito familiari all'osservatore, che tenderà per questo a trovarli più piacevoli.
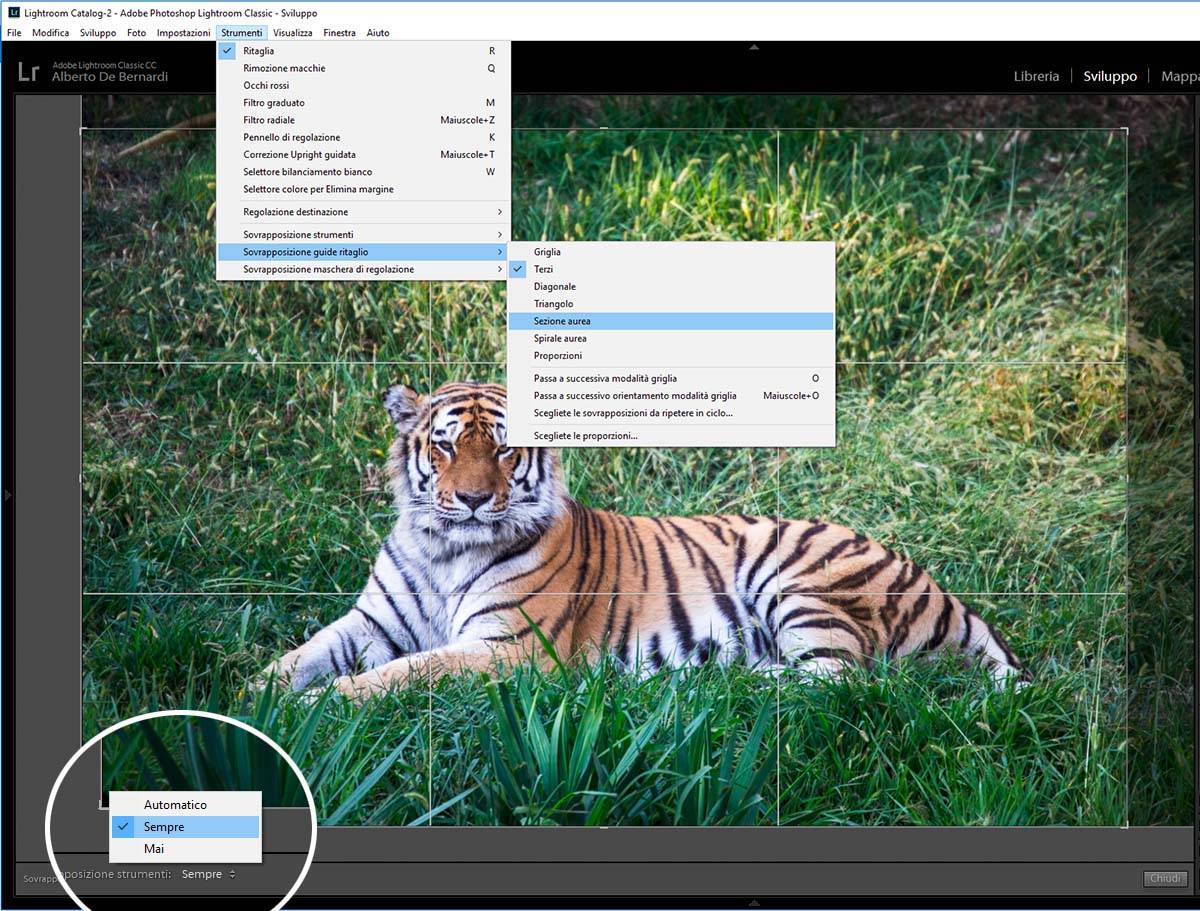
Fig. 27
Scelto il formato, non resta che ritagliare, trascinando un bordo o un angolo. Portando il cursore all’interno dell’area di ritaglio, questo si trasforma in mano, e consente di spostare la foto sotto la maschera di ritaglio per riposizionare il soggetto.
Nell'angolo inferiore sinistro del quadro si trova la voce [Sovrapposizione strumenti]. Scegliendo [Sempre], verrà mostrata la guida di ritaglio selezionata attraverso il menu Strumenti > Sovrapposizione guide ritaglio. La scelta più comune è la guida che segue la nota regola dei terzi, ma anche in questo caso esistono diverse opzioni da selezionare in base alle proprie preferenze e necessità. Ad esempio, nella fotografia di architettura, Griglia può essere una buona scelta. È possibile scorrere ciclicamente le varie guide premendo (O), o nascondere la guida premendo (H).
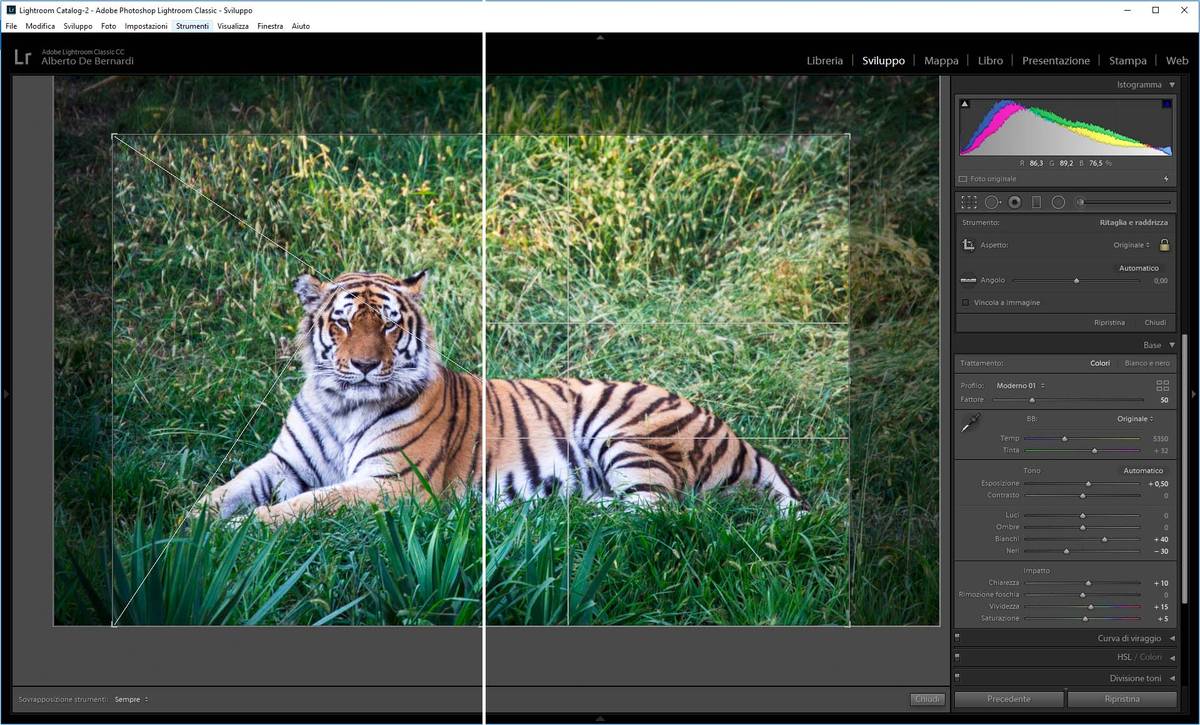
Fig. 28. Due alternative alla regola dei terzi. A sinistra: triangolo. A destra: sezione aurea.
Più difficile da descrivere che da fare, per cambiare orientamento da verticale a orizzontale e viceversa basta trascinare uno degli angoli nella direzione desiderata. Ad esempio, per passare da orizzontale a verticale trascinando l'angolo inferiore destro, bisognerà puntare il mouse più verso il basso di quanto il riquadro orizzontale sembrerebbe consentire capita l'intenzione dell'utente, Lightroom modificherà l'orientamento della maschera.
Infine, è disponibile lo strumento Righello per raddrizzare linee inclinate. Funziona sia in orizzontale (orizzonte inclinato) sia in verticale (ad esempio, tronco d'albero). Basta cliccare sull'icona del righello e, dentro l'immagine, disegna una linea sovrapposta all'elemento da rendere perfettamente orizzontale o verticale. Naturalmente, è sempre possibile spostare il cursore fuori dal riquadro di ritaglio e ruotare manualmente l’immagine, o ancora muovere il cursore [Angolo] o inserire un valore numerico per l'angolo di rotazione (valori negativi per rotazioni antiorarie).