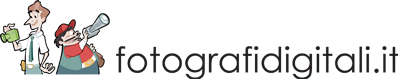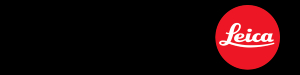Quando non basta applicare una regolazione in modo sfumato lungo una retta o in circonferenze concentriche, entrano in gioco i Pennelli di regolazione, che assicurano la massima libertà nella scelta dell'area da correggere. Utilizzare i pennelli significa infatti, essenzialmente, "dipingere" le aree da elaborare. Questa operazione è detta "mascheratura".
La bontà del risultato dipende in buona parte dall’abilità manuale del fotografo, ma due funzioni aiutano molto: si tratta della Mascheratura automatica e della funzione Mostra sovrapposizione maschera. Abbiamo già mostrato all’opera quest'ultima parlando di Filtro graduato e radiale; si tratta di una colorazione rossa la cui funzione è semplicemente quella di mostrare l’area di applicazione dell’effetto, e il suo utilizzo non richiede particolari commenti.
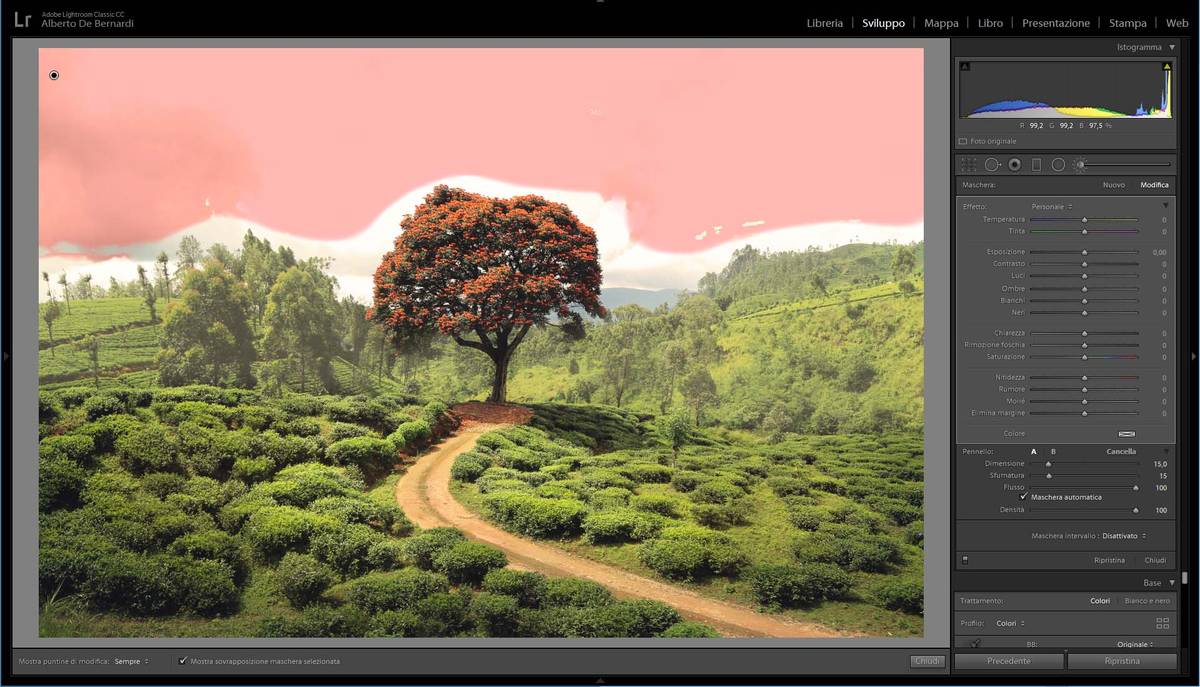
Fig. 17a - Maschera automatica attiva
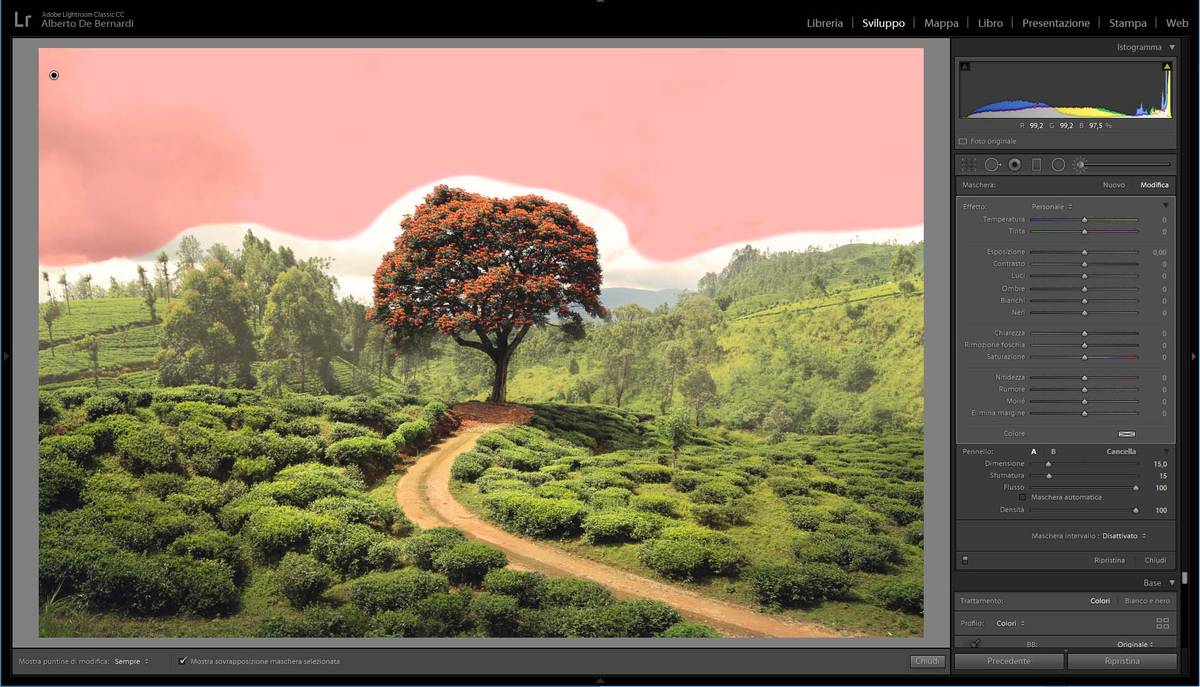
Fig. 17b - Maschera automatica non attiva
La funzione Mascheratura automatica, dal canto suo, individua i profili dei soggetti ed effettua una selezione intelligente, rimanendo (grossomodo) entro i margini. Molto utile nel caso di profili irregolari, come le cime di una montagna, tende però a creare selezioni non uniformi, dato che spesso interpreta erroneamente la texture degli oggetti come contorni. La soluzione migliore è di fare un uso bilanciato di Mascheratura automatica e manuale, come spiegato tra poco.
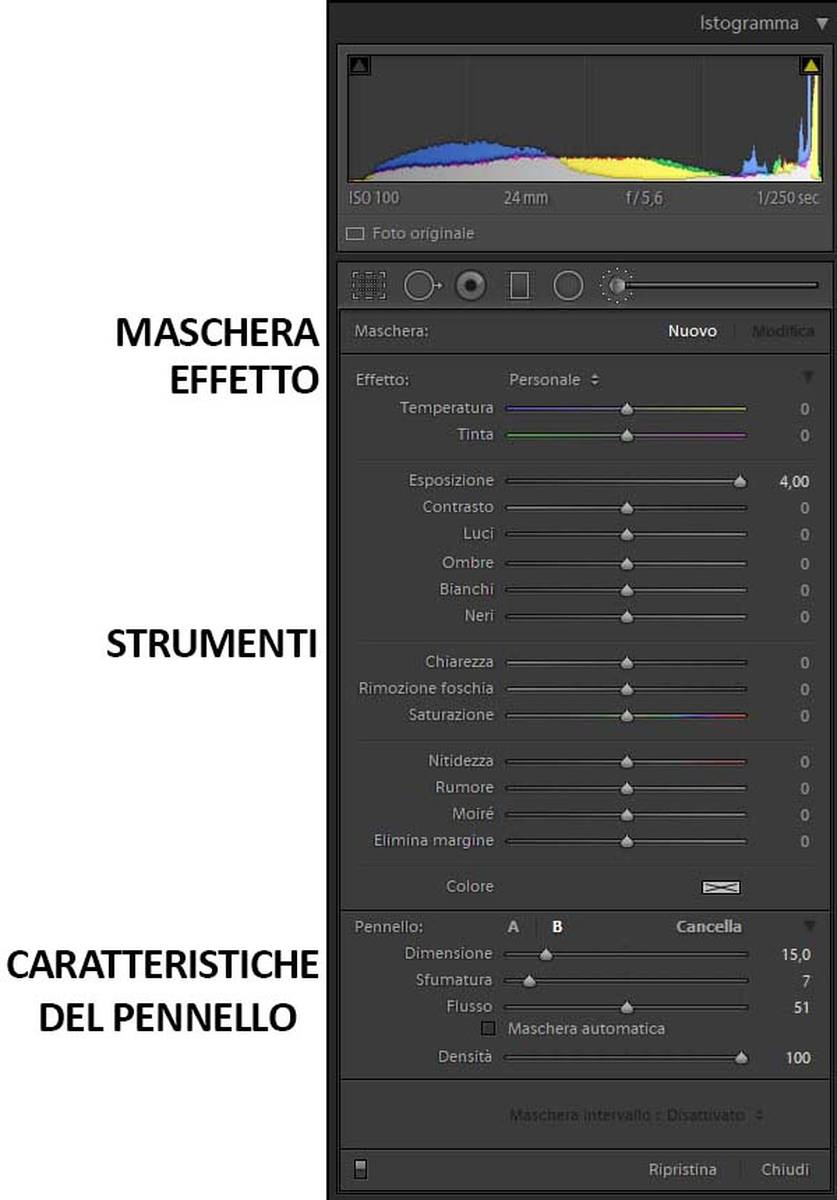
Fig. 18
La prima operazione da fare è attivare i Pennelli di regolazione cliccando sull’ultima all'estrema destra sotto l’istogramma (K), accertandosi che sia selezionata la voce [Maschera: Nuovo]; se non sono presenti altre maschere, sarà l'unica opzione attiva. Bisogna poi cliccare in un punto qualsiasi per creare la prima maschera. Comparirà la cosiddetta "puntina" segnaposto. Da questo momento, la maschera sarà selezionabile, eliminabile (Canc) o modificabile cliccando sulla puntina, che sarà grigia se la relativa maschera non è attiva e avrà un cerchio nero al centro in caso contrario.
NOTA: Lo stesso vale per le maschere create con gli strumenti Filtro graduato e Filtro radiale visti in precedenza.
Consigliamo di lavorare inizialmente con un pennello ampio rispetto all'area da selezionare, duro [Sfumatura = 0] e totalmente coprente [Flusso = 100], mantenendo non selezionata la casella [Maschera automatica]. In questo modo, sarà possibile dipingere grossolanamente la parte centrale dell'area da selezionare ottenendo rapidamente una selezione uniforme.
Fatto questo, sarà necessario occuparsi del profilo, effettuando un lavoro più fine con un pannello più piccolo e, tipicamente, una sfumatura media. Attivare la Mascheratura automatica è generalmente utile in prossimità dei margini.
In generale, oltre a [Pennello: Cancella], dall’ovvio significato, Lightroom offre due "memorie", [Pennello: A] e [Pennello: B], entro cui memorizzare due terne per i parametri Dimensione, Sfumatura e Flusso.
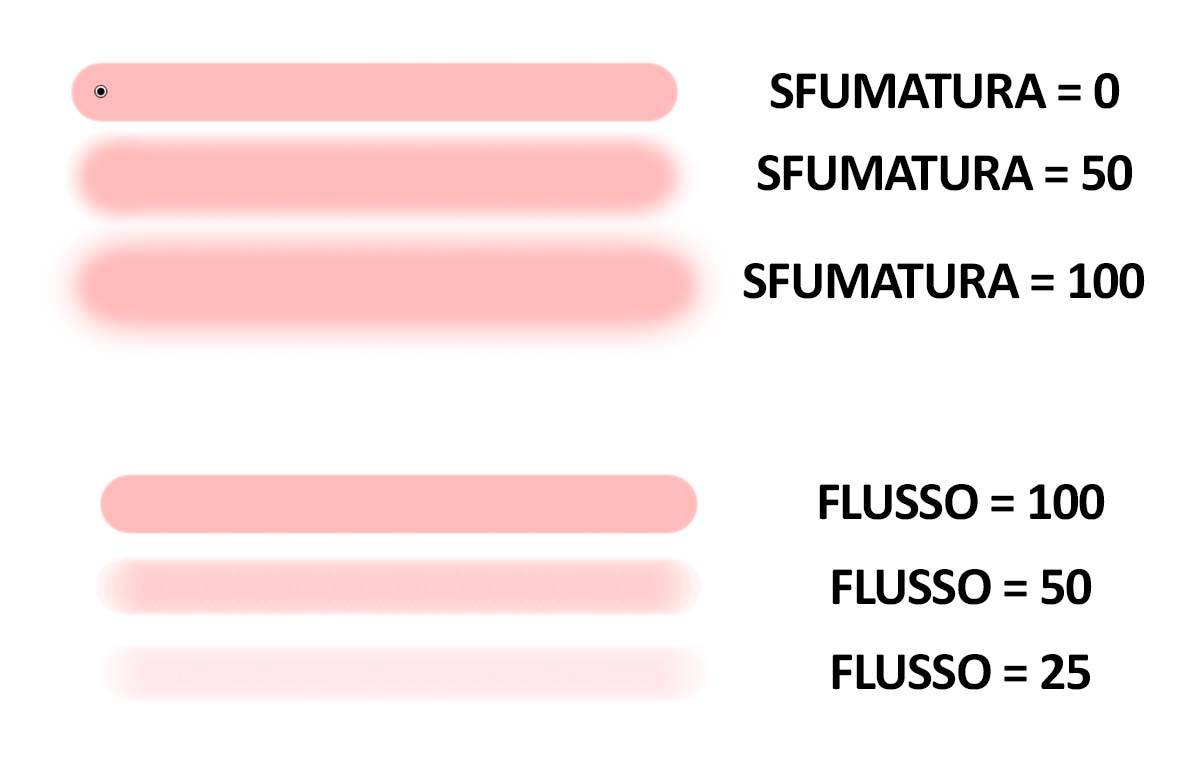
Fig. 19. Gli effetti di Sfumatura e Flusso sui pennelli.
Dimensione andrà ovviamente scelta in base alla dimensione dell'area – può essere regolata velocemente con la rotella del mouse. Sfumatura = 0 produrrà pennellate dai bordi netti, mentre valori maggiori produrranno pennellate via via più "morbide". Flusso determina invece la quantità di "pittura" trasferita con ogni pennellata; per esempio, impostandolo al 50% o 25%, serviranno due o quattro pennellate per una copertura totale. Oltre a questi tre parametri, esiste infine un quarto parametro detto Densità, da considerarsi come una sorta di limite di sicurezza (indipendente dalla selezione del Pennello A o B). Densità fissa infatti l’opacità massima applicabile; impostando, per esempio, 50, la copertura non andrà mai oltre il 50%, a prescindere dal numero di pennellate eseguite.
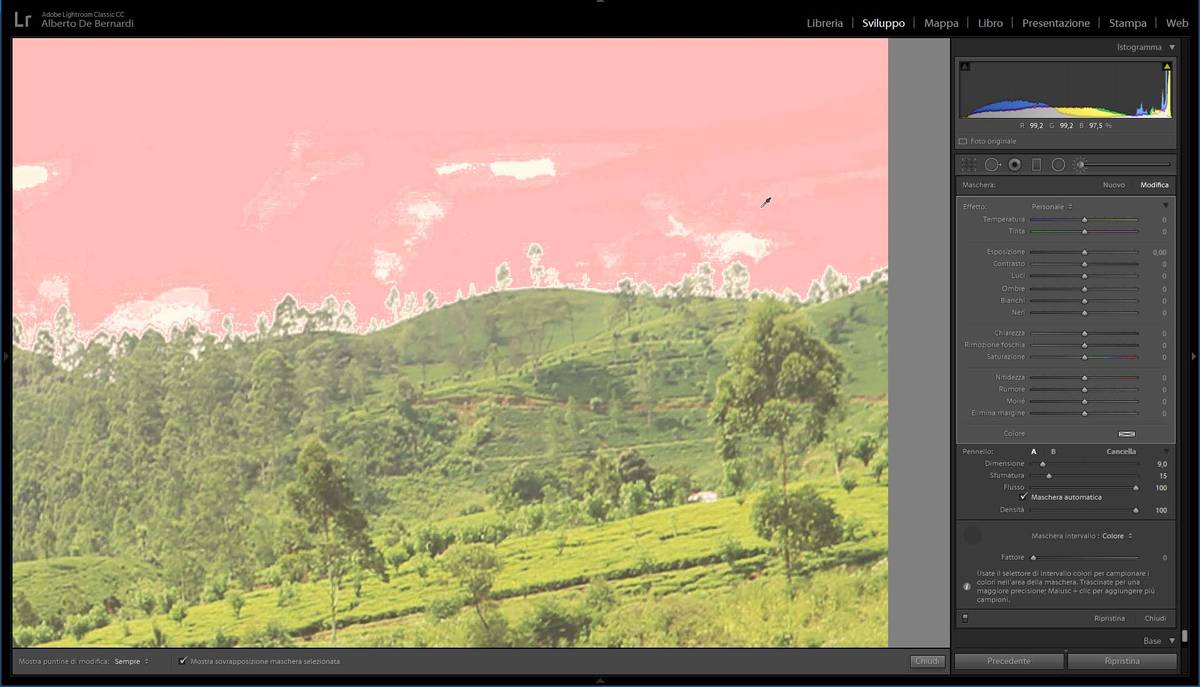
Fig. 20a - Maschera intervallo colore, Fattore = 0. Copertura insufficiente.
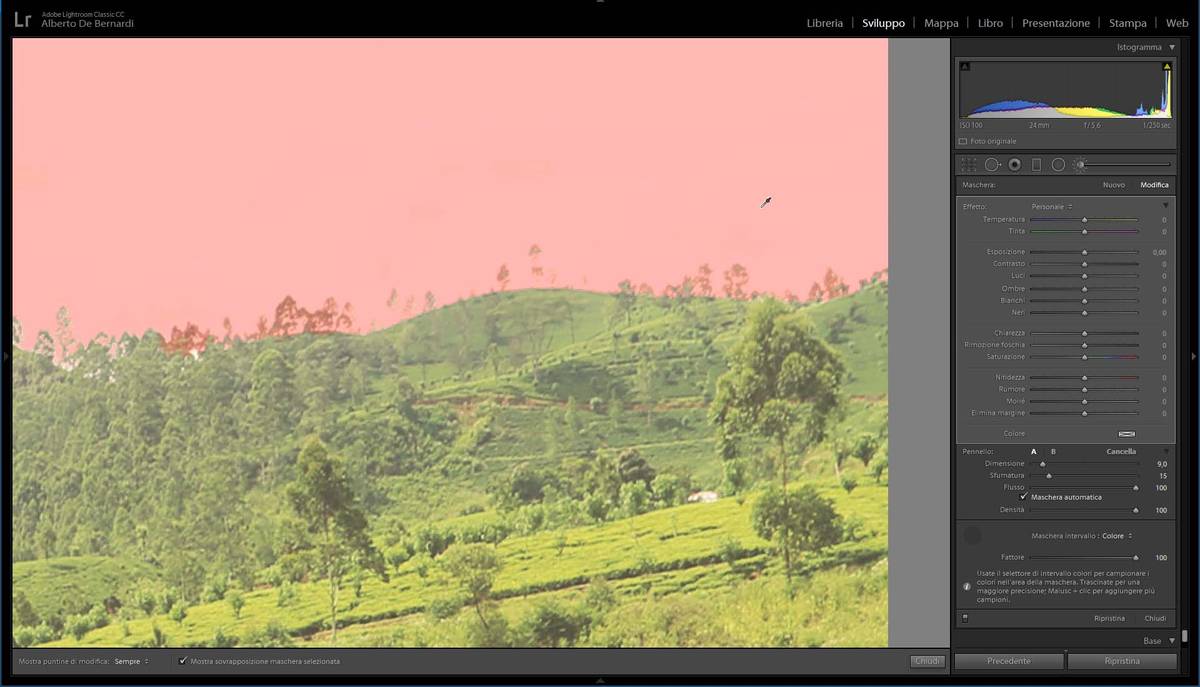
Fig. 20b - Maschera intervallo colore, Fattore = 100. La maschera sconfina in aree indesiderate.
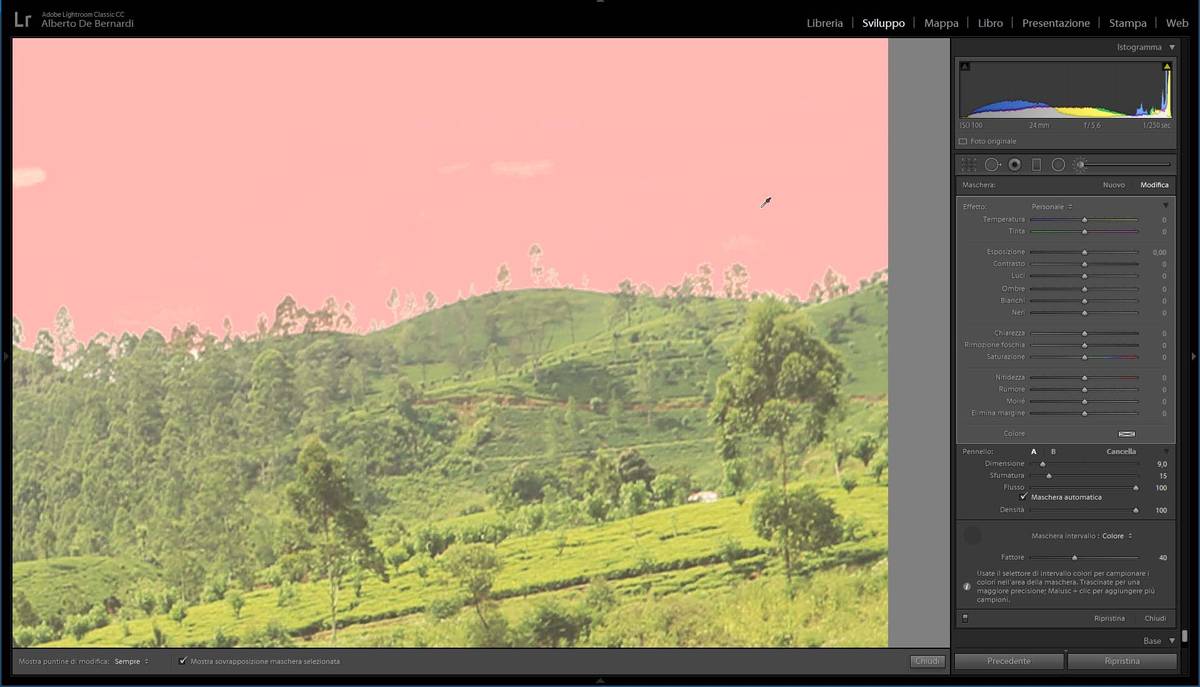
Fig. 20c - Maschera intervallo colore, Fattore = 40. In questo caso, buon compromesso.
Come anticipato, a parte il prezioso aiuto di Maschera automatica, non esistono formule magiche, ma solo buona mano e tanta pazienza. Nei casi in cui il profilo sia talmente complesso da renderne impossibile la selezione manuale, entrano in gioco le già citate Maschere intervallo per colore e luminanza (si sceglierà l'una o l'altra a seconda che l'area da selezionare sia più omogenea in termini cromatici o di gamma tonale). Il risultato probabilmente non sarà perfetto, ma in alcuni casi potrà migliorare quello ottenuto con pennellate manuali.
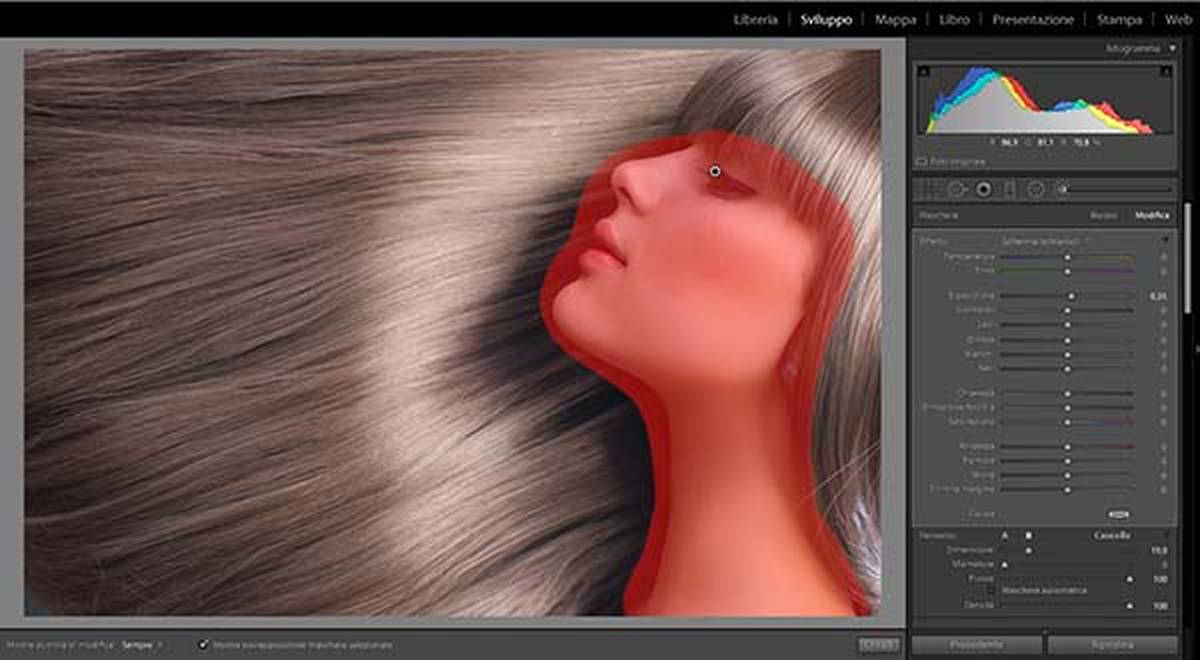
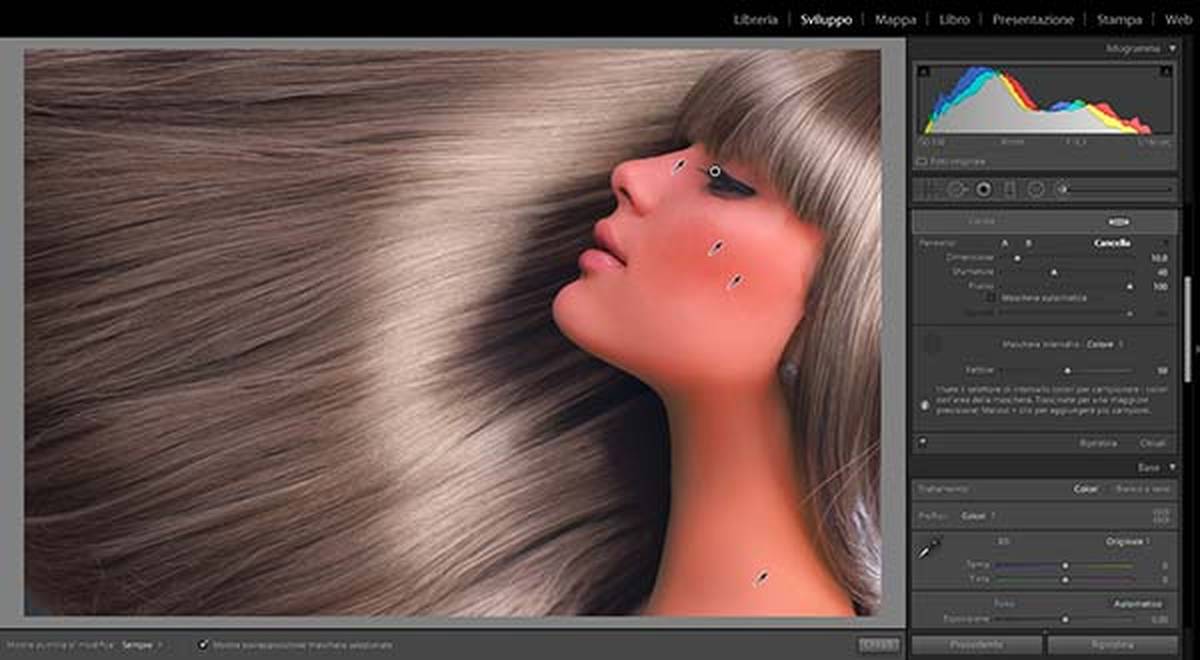
Fig. 21. In qualche caso fortunato, le maschere intervallo consentono di ottenere rapidamente un profilo accurato partendo da una selezione grossolana. L'area da selezionare deve però essere molto uniforme.
Anche in questo caso, chiudiamo con pochi consigli pratici. Innanzitutto, è bene creare sempre più maschere separate se si intendono effettuare correzioni di diversa natura (ad esempio per gestire la sovraesposizione del cielo e il dettaglio delle aree sottostanti).
Valgono poi gli stessi "trucchi" di Rimozione macchie: è possibile tenere premuto (Shift) e muovere il mouse per creare pennellate perfettamente orizzontali o verticali, ed è possibile effettuare un primo click, quindi un secondo in un nuovo punto tenendo premuto ancora (Shift) per creare una pennellata rettilinea che congiunga i due punti.