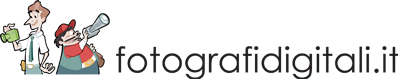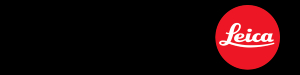Luminar 2018 si presenta con la semplice interfaccia a singola schermata visibile in figura 1. Oltre alle classiche voci di menu, nella parte superiore, offre solo una elementare barra strumenti che comprende Open (1), Zoom (2), gli strumenti di anteprima (3), la cronologia azioni (4), gli strumenti ritaglio, timbro clone e gomma, e due pulsanti che attivano/disattivano il pannello laterale (6) e il pannello preset (7).
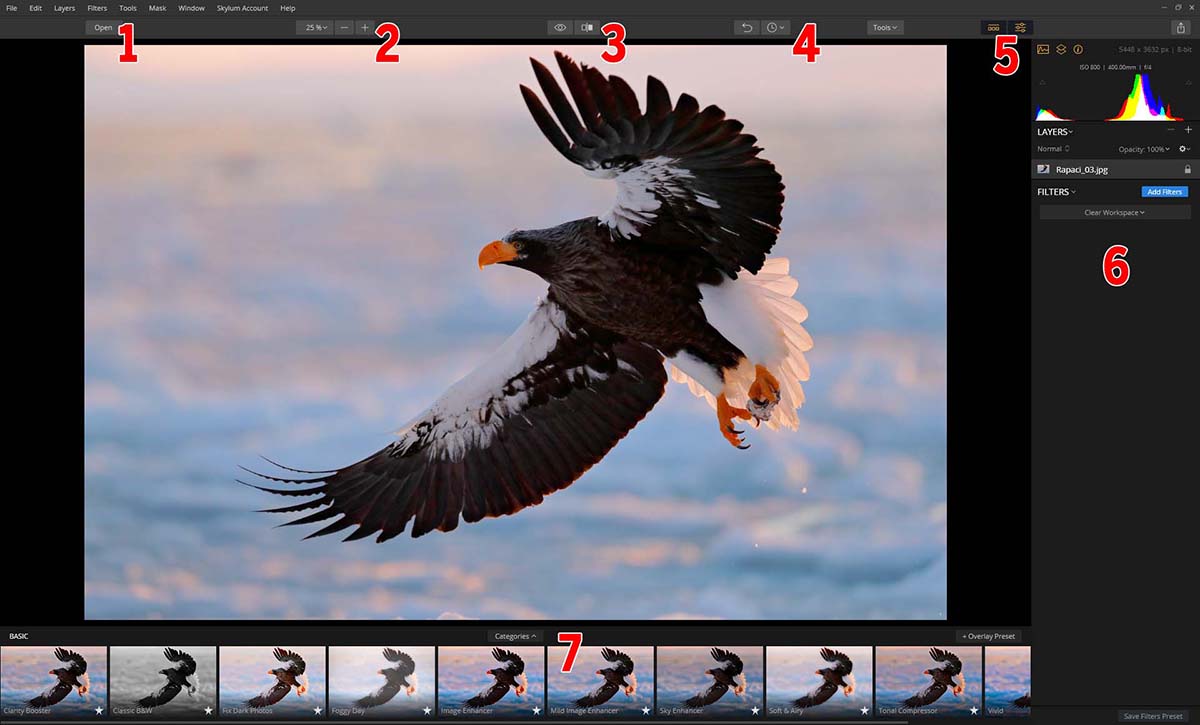
Fig. 1
La prima impressione è inevitabilmente quella di strumento elementare, nato per correzioni istantanee tramite filtri predefiniti "stile Instagram". Al più, si arriva ad apprezzare gli efficaci strumenti di anteprima, che consentono di dividere in due la schermata, mostrando un effetto prima/dopo con linea di demarcazione liberamente posizionabile, oppure di tornare temporaneamente allo stato originario tenendo premuto il primo dei due pulsanti (3).
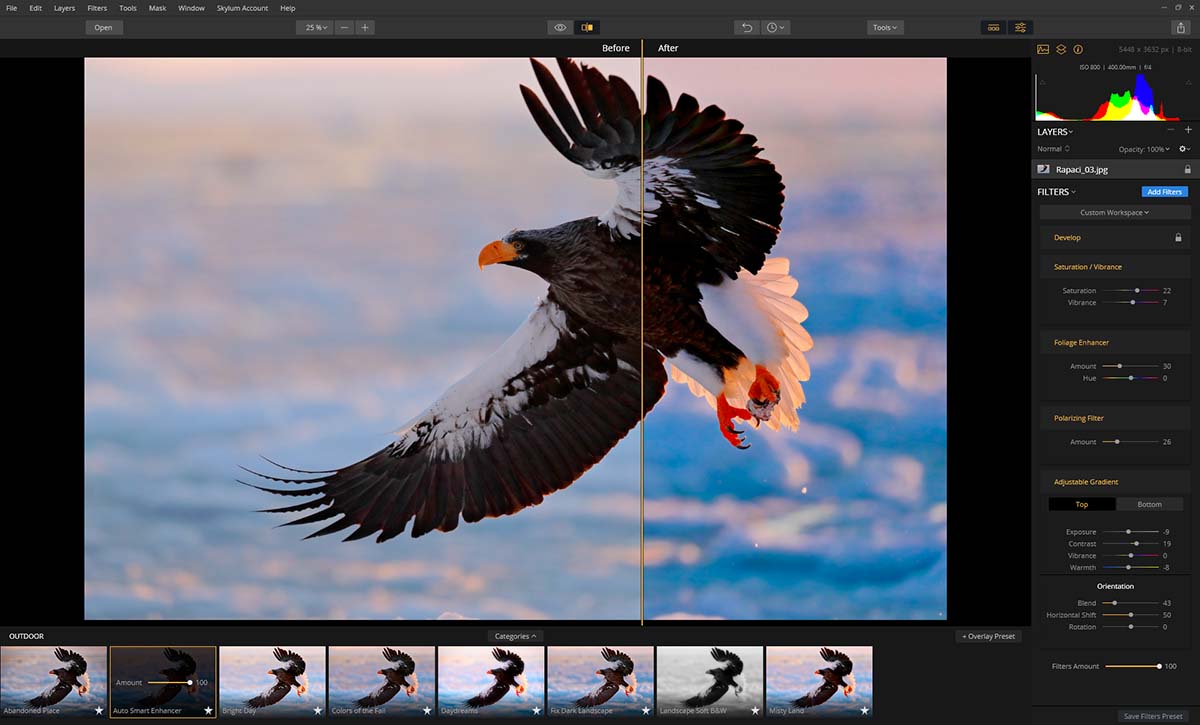
Fig. 2
In realtà, dietro questa apparente semplicità si cela una insospettabile profondità. La colonna di destra è inizialmente vuota solo perché la filosofia di Luminar prevede che sia il fotografo a creare la sua interfaccia ideale, popolando la colonna con gli strumenti di suo interesse.
Chi lo desidera, può richiamare velocemente alcuni set di strumenti predefiniti, cliccando sulla voce Clear workspace e sostituendola con gli spazi di lavoro Professional, Essentials, Landscape, Portrait, ecc (vedi riquadro fig. 3). Questo è, per inciso, un buon modo di familiarizzare con il prodotto.
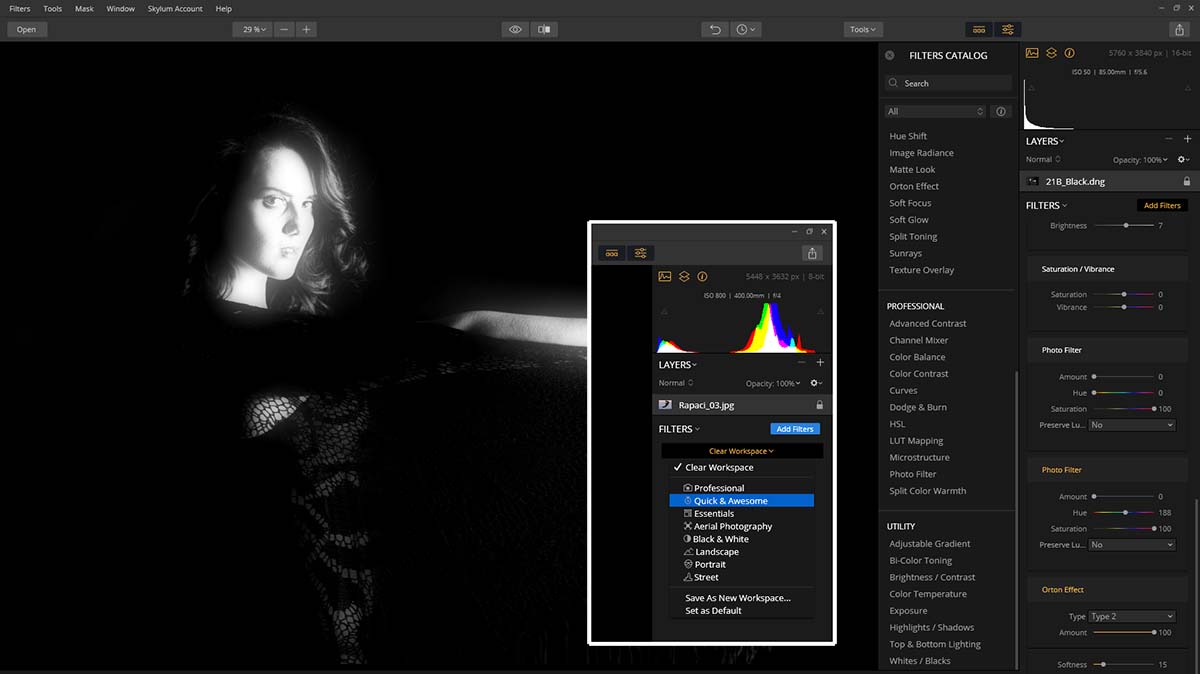
Fig. 3
Il modo migliore per sfruttare la flessibilità del software è però proprio quella di partire con uno spazio di lavoro vuoto e aggiungere via via gli strumenti (qui detti "filtri") di proprio interesse, cliccando sul pulsante Add filters. Il nutrito elenco comprende 50 tool, alcuni dei quali del tutto paragonabili ai quelli dei RAW converter più diffusi.
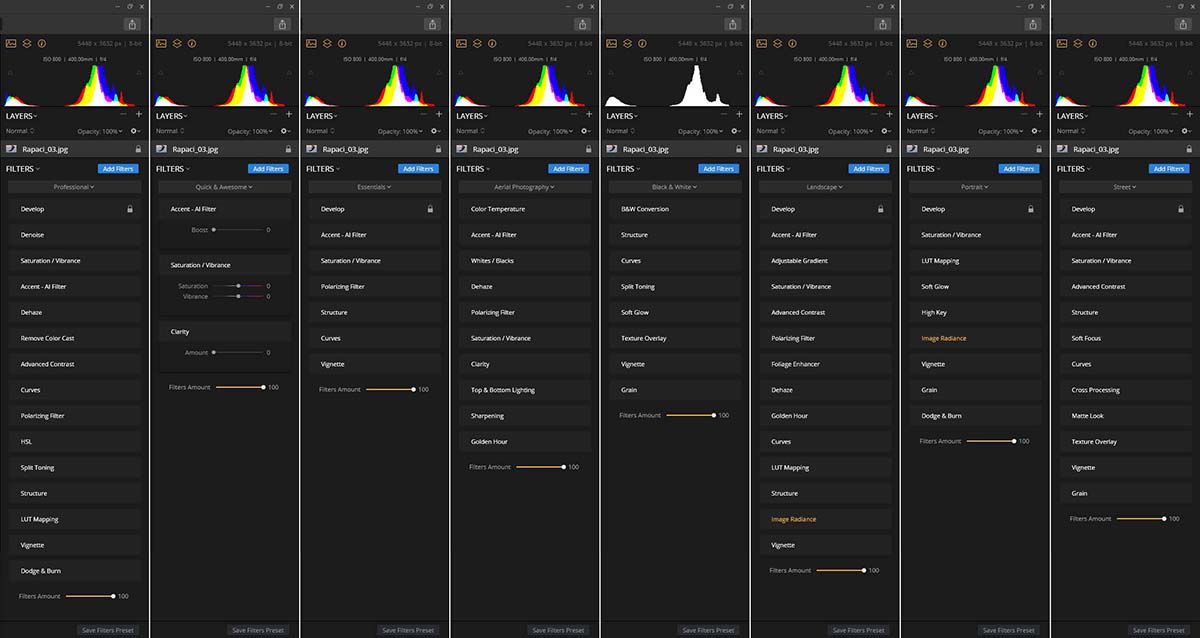
Fig. 4
Ad esempio, il filtro Sviluppo (Develop), declinato in doppia versione Develop/RAW Develop a seconda del formato del file originale, include tutti gli strumenti tonali e di bilanciamento del bianco del pannello Base di Lightroom (Temperatura colore, Tinta, Esposizione, Contrasto, Luci, Ombre, Bianchi, Neri e Chiarezza), oltre ai set di strumenti Correzione lente e Trasformazione, a cui Lightroom dedica Pannelli appositi. Saturazione e Vividezza sono disponibili tramite l'omonimo filtro dedicato, e non mancano Curve, HSL, Dehaze, Sharpening, Split Tone, Gradienti…

Fig. 5 Una delle novità della versione 2018 è l'effetto Sunrays. Il suo apporto artistico sarà forse discutibile, ma la qualità dell'effetto è decisamente buono.
Insomma, chi proviene dalla piattaforma Adobe troverà qui tutti gli strumenti del modulo Sviluppo con cui è solito lavorare, oltre a una buona dose di altri strumenti. Alcuni di questi (come Sunrays, che appunto aggiunge i raggi del sole), sono francamente un po' pacchiani; altri (come Golden hour o Foliage enhancer, dall'ovvio significato), puntano decisamente in direzione del ritocco "one-click"; altri ancora (come Dodge&Burn o Polarizing filter) sono più tecnici.
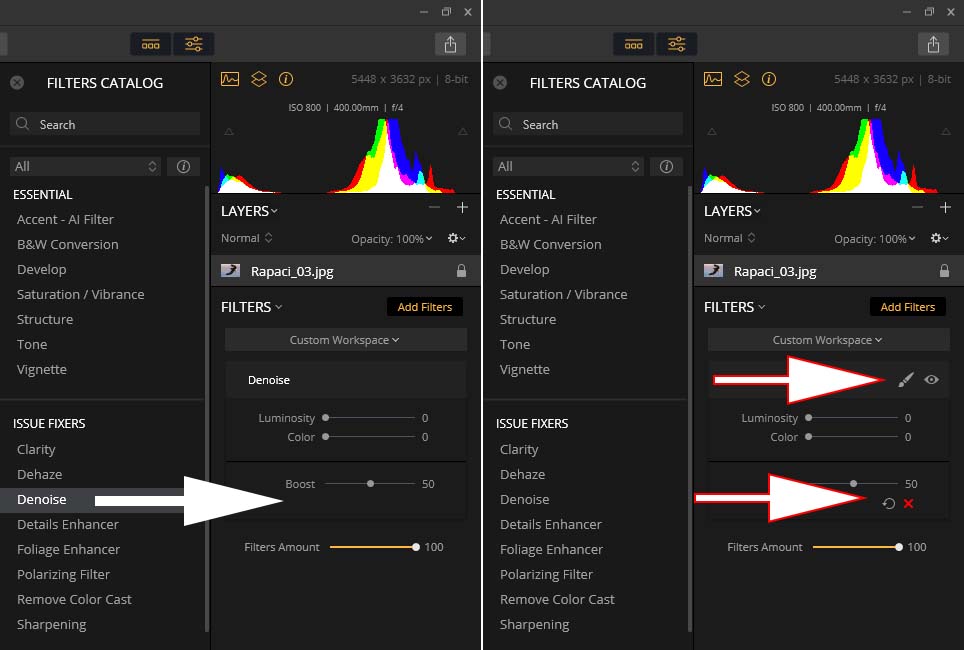
Fig. 6
Ognuno di questi filtri può essere aggiunto o rimosso a piacere (verrà comunque conservato l'ordine predefinito, con il filtro Develop sempre al primo posto). Ogni filtro può inoltre essere temporaneamente disattivato per valutarne l'effetto, e può essere applicato localmente, tramite pennelli, gradienti lineari o ellittici; Luminar consente altresì di creare le cosiddette Luminosity mask, maschere automatiche basate sulla componente luminanza dei pixel dell'immagine, utili per recuperare aree sovra- o sotto-esposte.
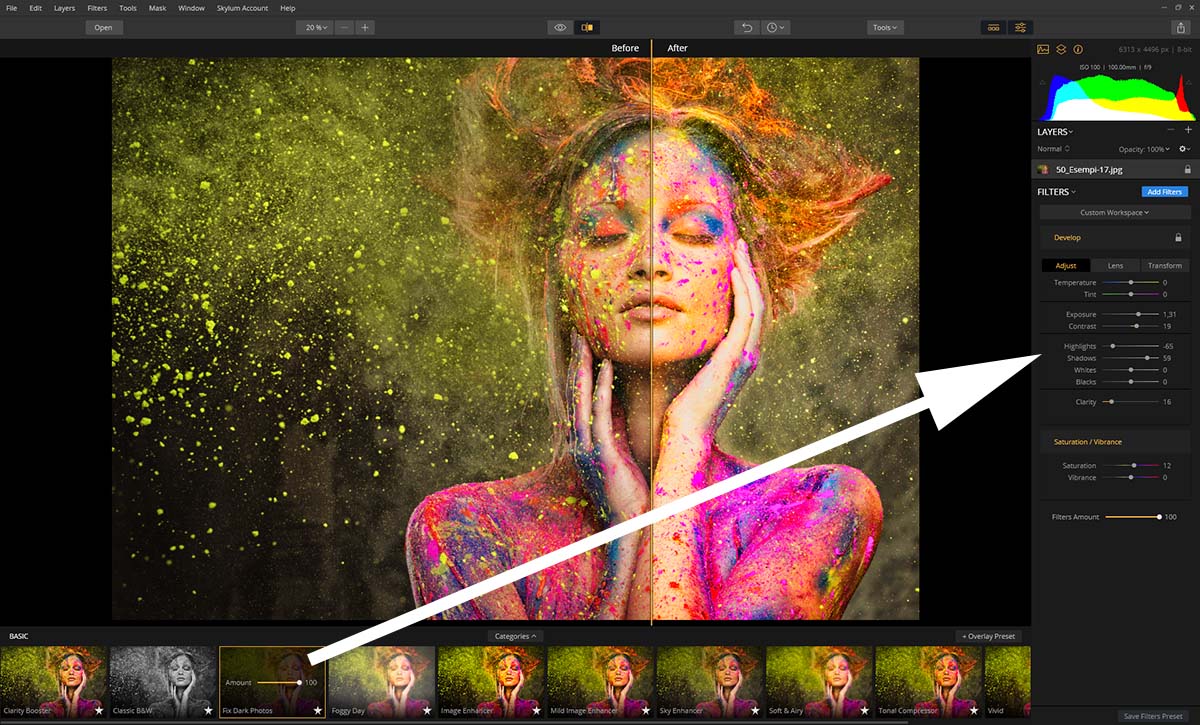
Fig. 7
Dietro l'operatività "one-click" si cela dunque molta potenza. Gli stessi preset che si trovano nel pannello inferiore, quando applicati mostrano nella colonna di destra tutti i filtri utilizzati e le relative impostazioni, risultando per questo anche un valido strumento didattico.
Da segnalare infine, sempre a proposito di interfaccia, come nella parte alta della colonna di destra siano presenti tre pulsanti che permettono di visualizzare o meno istogramma, finestra Livelli e informazioni di scatto. Nella parte inferiore è invece presente un cursore che consente di ridurre l'entità dell'effetto di tutti i filtri applicati, dal 100% (default) a zero; un'utile espediente che va un poco oltre l'anteprima prima/dopo, aiutando il fotografo a capire quando un certo effetto risulta troppo marcato e/o innaturale.