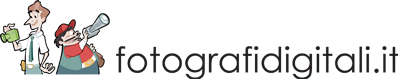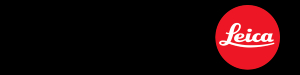Pannello Curva di viraggio
Il pannello Curva di viraggio consente regolare il contrasto in modo più preciso di quanto concesso dal cursore Contrasto del pannello Base.
In generale, nella maggior parte dei casi la curva di contrasto assume una forma a "S", corrispondente a un aumento di contrasto. Il fotografo è libero di accentuare questo effetto, incrementando la curvatura della "S", o di ribaltarlo, creando una "S rovesciata" che corrisponde a una diminuzione di contrasto.
La curva di contrasto si utilizza anche per il recupero fine delle alte o basse luci in particolari circostanze. Si consideri ad esempio la foto seguente, già sviluppata in JPEG in modo da privilegiare le alte luci, in cui è stato attivato il controllo alte luci (pixel rossi). L'immagine ha dei toni chiari volutamente esasperati, ma basta cliccare sull'estremo superiore della curva (che, non essendo stata modificata, è ancora una retta) e abbassarla di pochissimo per recuperare i pixel bruciati. Si noti il valore di output, che passa da 255 a 254.
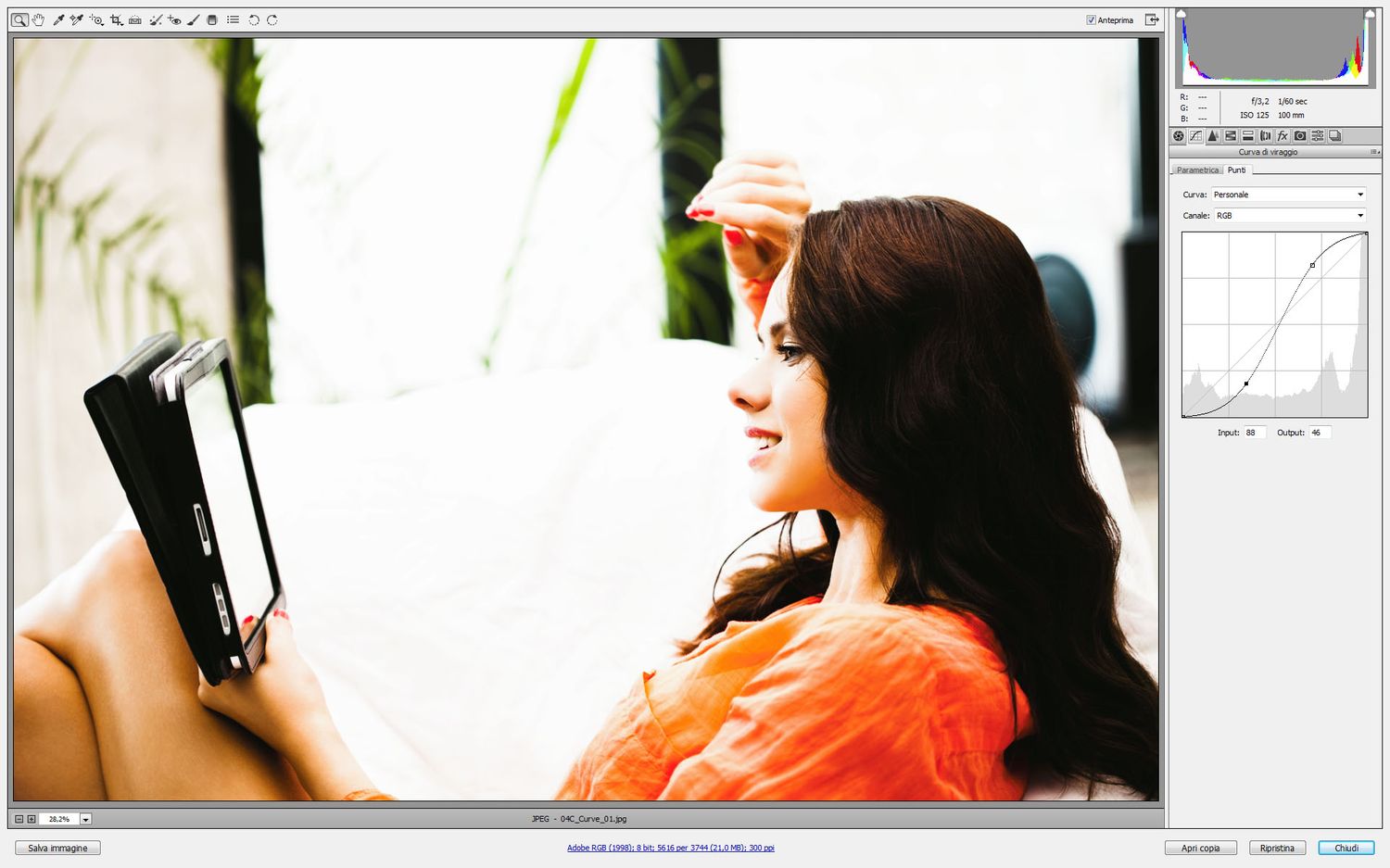

L'effetto del contrasto aumentato e diminuito. Si noti la forma opposta della curva.
Per modificare la forma della curva è possibile procedere in due modi: Parametrico e per Punti (selezionando le schede corrispondenti).
Nella scheda Parametrica, si trovano 4 cursori per Luci, Colori chiari, Colori scuri e Ombre, ciascuno dei quali corrisponde a una zona tonale analoga a quanto visto all'interno del pannello Base. È anche possibile utilizzare lo strumento Regolazione mirata (vedi successivo paragrafo Strumenti), nell'angolo superiore sinistro, cliccando su un punto dell'immagine che si desidera modificare e trascinando il cursore; i quattro cursori si muoveranno di conseguenza.
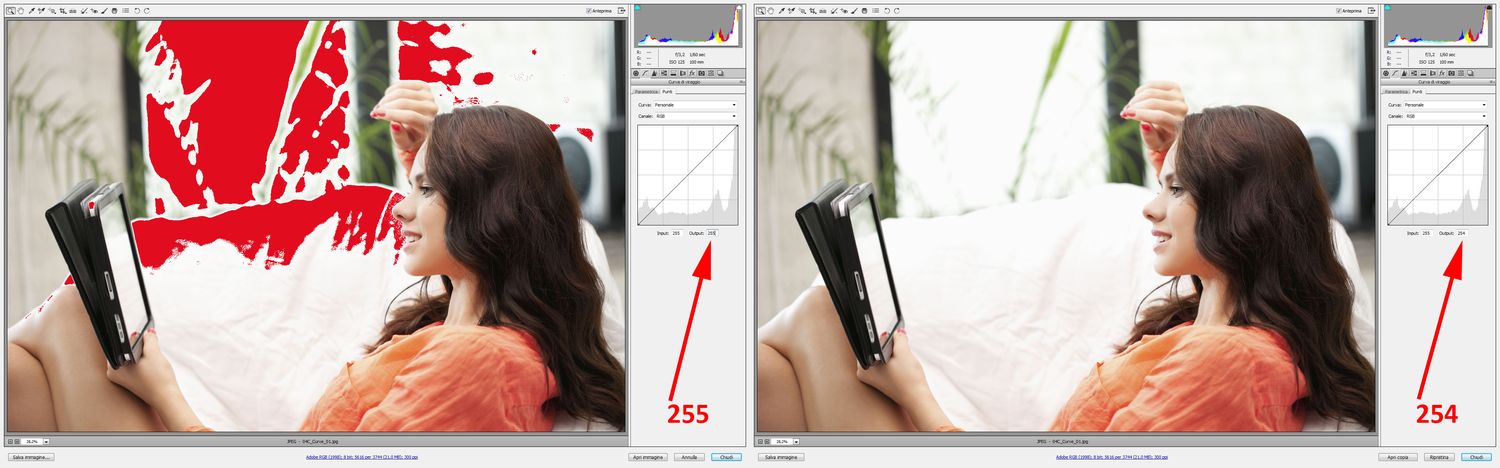
Il recupero delle alte luci trascinando l'estremo superiore della curva di contrasto leggermente verso il basso.
Nella scheda Punti, non c'è alcuna guida e si è quindi ancora più liberi di effettuare modifiche a proprio piacimento. Basta cliccare sulla curva per aggiungere un punto, quindi spostarlo a piacimento. Spostando un punto verso l'alto, si renderà più chiara quella parte di gamma tonale, e viceversa; ad esempio, spostando verso l'alto un punto che si trova nella parte destra (alte luci), le alte luci diventeranno più chiare, spostandolo verso il basso diventeranno più scure.
Un altro modo per aggiungere punti è quello di tenere premuto il tasto CTRL e passare con il cursore sull'immagine. Verrà evidenziato un cerchietto sulla curva, in una zona corrispondente al tono selezionato; un clic creerà il punto.
Per eliminare un punto inserito, invece, bisogna cliccare su di esso e trascinarlo fuori dal grafico, oppure selezionarlo e premere Canc o Backspace.