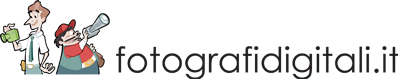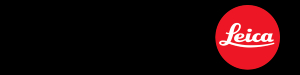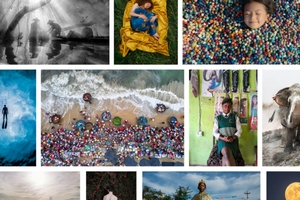Anche se lo sviluppo all'interno del modulo Libreria non è certo la ragione migliore per usare Lightroom, è utile descrivere già in questa fase le diverse opzioni di esportazione, che concludono il flusso di lavoro. Nelle prossime lezioni verranno infatti trattati strumenti via via più sofisticati; sapendo in anticipo come esportare, ciascuno potrà decidere liberamente fino a che punto spingersi nell'ottimizzazione della foto.
Esportazione /1: Photoshop
Una delle opzioni, al termine dello sviluppo, è passare l'immagine a Photoshop per proseguire con il fotoritocco creativo. Allo scopo, è utile dare innanzitutto esaminare le opzioni relative all'editor esterno, tramite Modifica > Preferenze > Modifica esterna.
Le impostazioni di default sono mirate a ottenere un output di elevata qualità. Se lo spazio è un problema, si potrà decidere di ridurre la profondità colore a 8 bit, o di passare dal formato TIFF al JPEG.
Un'opzione interessante, anche se poco ovvia, è quella che prevede di "forzare" Photoshop anche come editor secondario, con impostazioni predefinite diverse e dedicate, ad esempio, al web, dove tipicamente si vorrà utilizzare il formato JPEG a 8 bit e lo spazio colore sRGB.
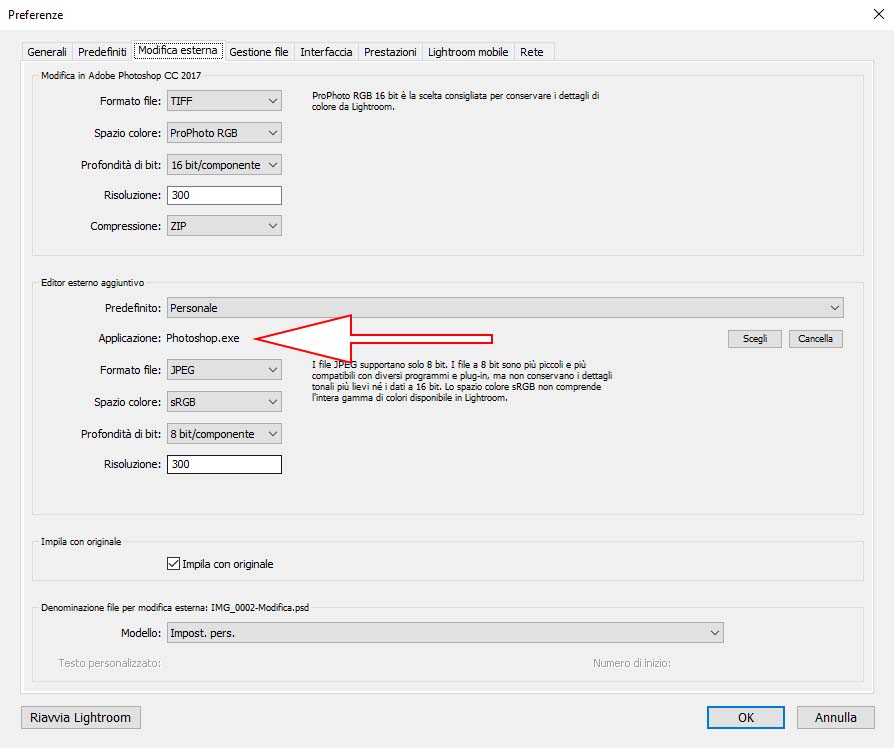
Le opzioni relative all'editor esterno - Modifica > Preferenze > Modifica esterna.
Fatto questo, la soluzione classica consiste nell'aprire l'immagine in Photoshop con il metodo tradizionale: Foto > Modifica in > Photoshop (la seconda voce si riferisce all'editor secondario eventualmente impostato poco sopra); in alternativa, è possibile utilizzare il menu contestuale. Questa opzione non richiede particolari commenti. Solo un paio di note. La prima riguarda un eventuale avviso relativo a Camera RAW: qualora dovesse comparire, è consigliabile scegliere dalla finestra di dialogo di eseguire il rendering utilizzando Lightroom, quindi aggiornare il plug-in Camera RAW di Photoshop per eliminare il problema.
La seconda riguarda le immagini già elaborate e successivamente ritoccate nuovamente in Lightroom - comparirà una finestra a scelta multipla che chiederà se conservare le modifiche fatte in Lightroom o meno, quindi un'elaborazione in passaggi multipli tra PS e LR è fisicamente possibile. È però consigliabile sfruttare una soluzione più evoluta messa a disposizione a partire dalla versione 5, vale a dire l'apertura come oggetto avanzato (Foto > Modifica in > Apri come oggetto avanzato Photoshop).
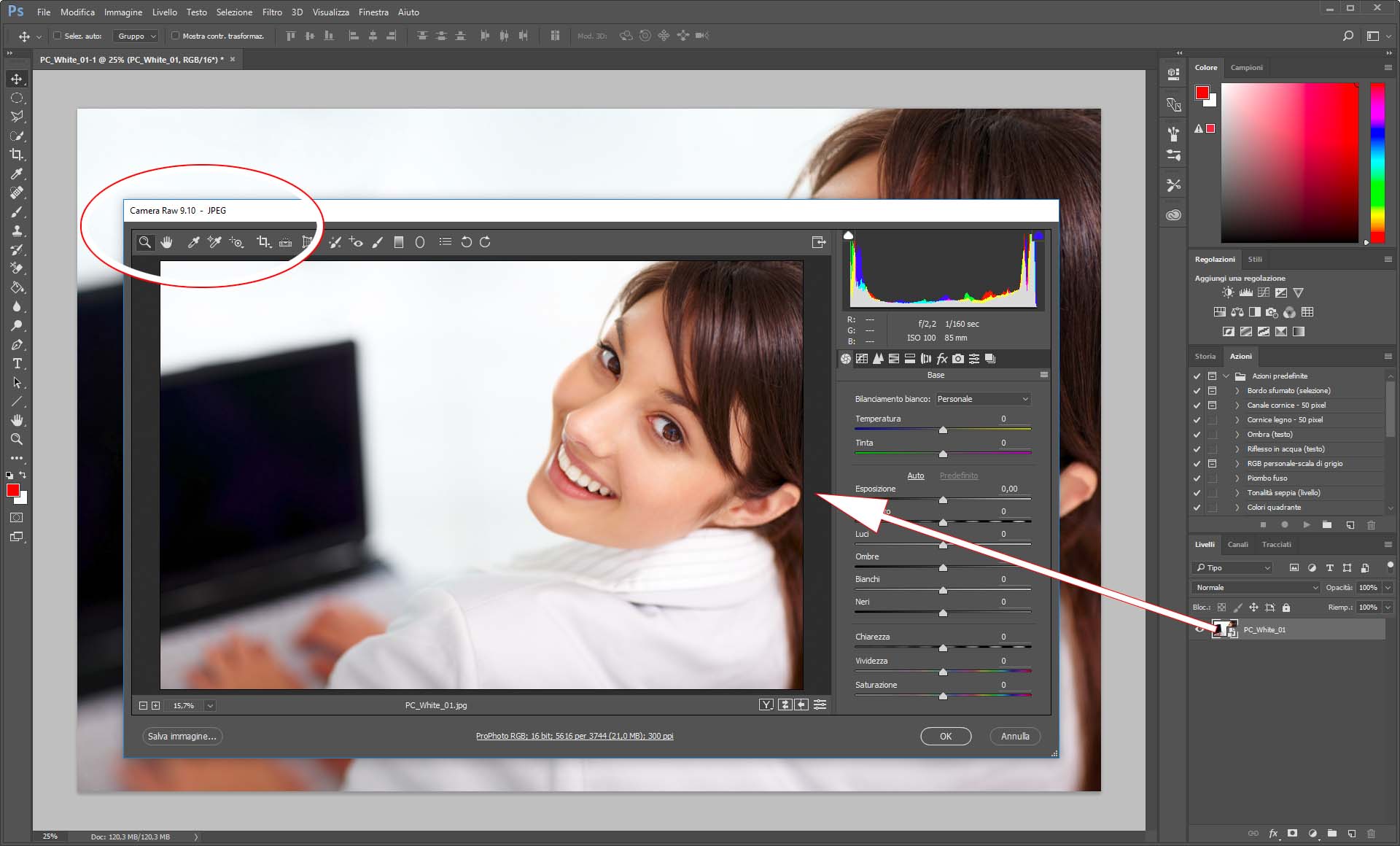
Un doppio click sull'icona dell'oggetto avanzato, nella finestra livelli di Photoshop, aprirà Camera RAW.
In questo modo, sarà sempre possibile richiamare Camera RAW all'interno di Photoshop e utilizzare i suoi strumenti per l'elaborazione, semplicemente cliccando sull'icona nell'angolo inferiore destro della minitura all'interno della finestra Livelli di Photoshop.
Per maggiori informazioni su Camera RAW è possibile leggere la guida dedicata ma, in sintesi, Lightroom si basa sul motore di Camera RAW, pertanto, fatta eccezione per una certa riorganizzazione dei comandi, i due software coincidono. Utilizzando gli Oggetti avanzati si avranno quindi a disposizione all'interno di Photoshop quasi tutti gli strumenti di Lightroom.
Purtroppo, questa flessibilità si paga in termini di dimensione del file (come sempre quando si salvano immagini con più livelli, del resto). Scegliendo il formato TIFF per il salvataggio, lo spazio richiesto su disco è più che doppio. Ad esempio, un file prodotto dalla 5D MK III occupa circa 120 MB come TIFF compresso senza livelli, e circa 400 MB come TIFF compresso con livello Oggetto avanzato. Per poche immagini importanti, può comunque valerne la pena.
NOTA: È possibile aprire come Oggetti avanzati, modificabili in Camera RAW, anche file JPEG.
Selezionando in Lightroom più immagini contemporaneamente, è anche possibile aprire più immagini in Photoshop come Panorama, HDR o livelli separati, ad esempio per creare effetti di sovrapposizione o focus stack.
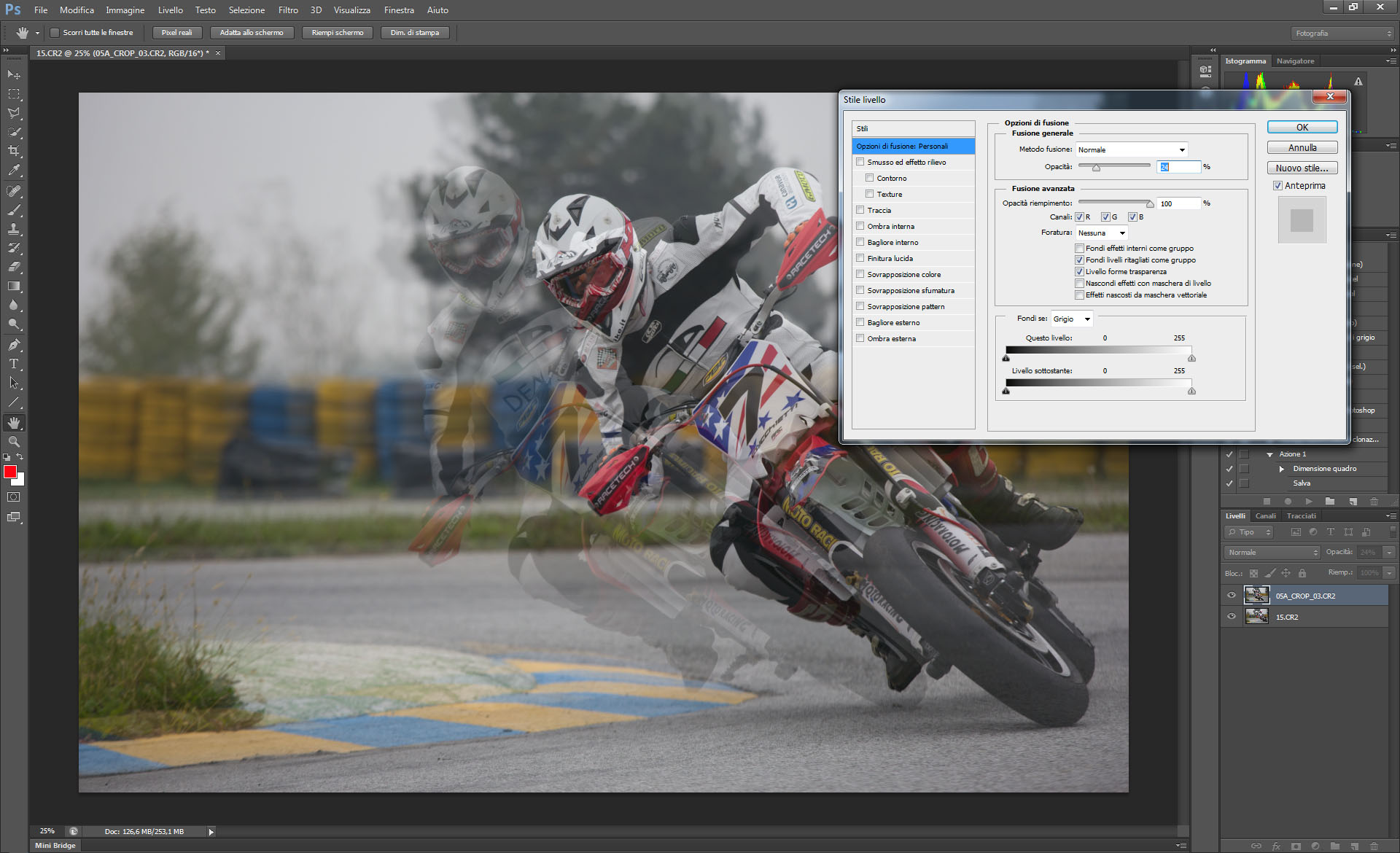
Due immagini fuse dopo essere state aperte come livelli in Photoshop (Foto > Modifica in > Apri come livelli in Photoshop).
Esportazione /2: File
Se si intende sviluppare i RAW come JPEG, opzione scelta dalla maggioranza degli utenti, la procedura si avvia dal menu File > Esporta oppure dall'omonimo pulsante in basso a sinistra all'interno del modulo Libreria.
Comparirà una finestra di dialogo in cui sarà possibile scegliere posizione, nome, formato (è possibile esportare anche in PSD, TIFF o DNG se lo si desidera), lo spazio colore, eventualmente la dimensione (anche basata su uno solo dei due lati), applicare se lo si desidera un'ulteriore sharpening al JPEG, modificare i metadati o applicare un watermark.
Nulla che richieda particolari commenti, ciascuno potrà scegliere le opzioni che preferisce.
Richiamiamo solo l'attenzione sul fatto che un eventuale sharpening aggiuntivo, applicato nella sezione Nitidezza della finestra di dialogo, andrebbe eventualmente a sommarsi a quello già applicato nell'omonimo pannello del modulo Sviluppo. A nostro avviso è sconsigliabile affidarsi a un automatismo che in qualche modo altera l'effetto studiato – magari meticolosamente – durante l'elaborazione.
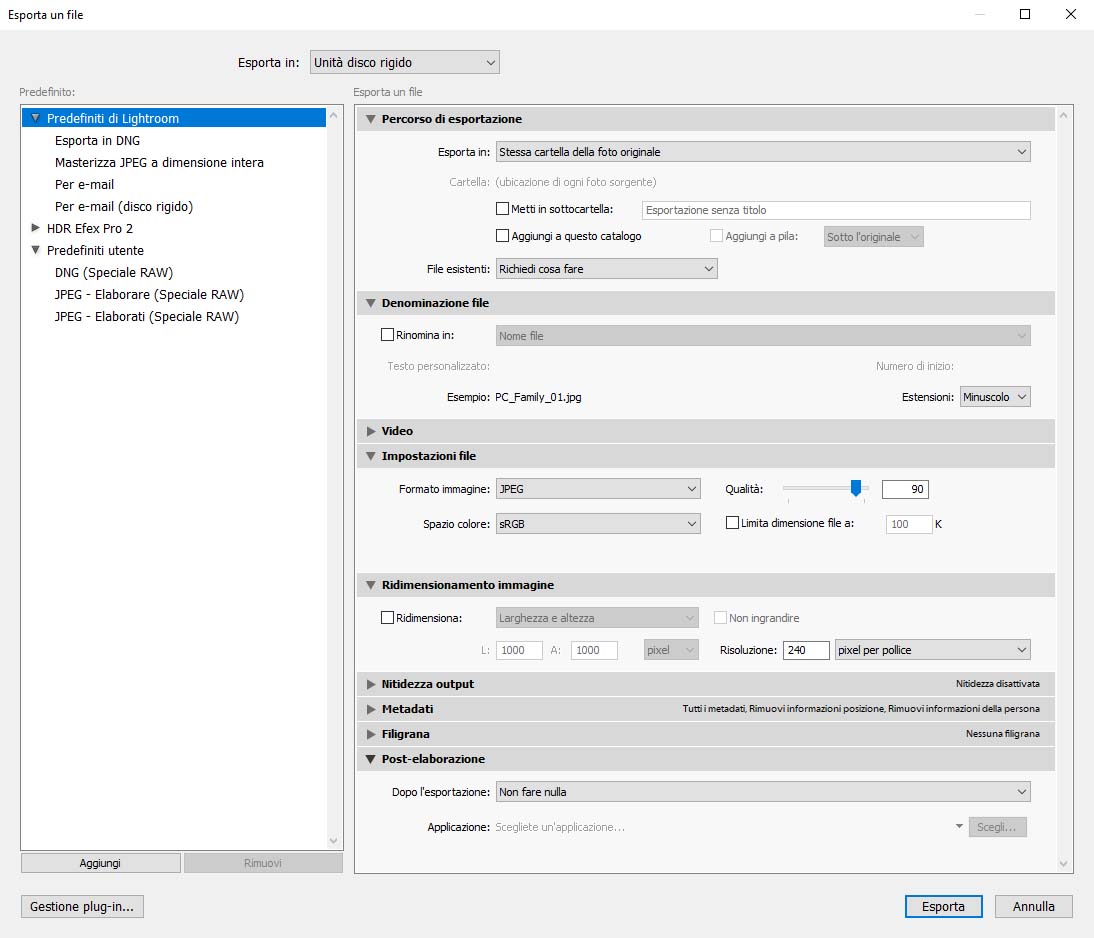
La finestra di esportazione.
Una volta esportata una o più foto, è possibile scegliere, per le successive, Esporta con precedente per effettuare una nuova esportazione con gli stessi parametri. Consigliabile comunque salvare le impostazioni preferite come preset di esportazione, semplicemente cliccando sul pulsante Aggiungi in basso a sinistra entro la finestra di esportazione.
Dopo aver creato i propri preset (Lightroom ne include già qualcuno), sarà possibile sviluppare anche con l'opzione Esporta con predefinito, per applicare uno dei preset disponibili. Tra le opzioni di esportazione, è possibile anche inviare la foto via mail o masterizzare la collezione su CD-DVD, anche se entrambe queste opzioni appaiono decisamente meno utili.
DNG compresso
Concludiamo la parte relativa all'esportazione con un'ultima considerazione relativa al formato DNG, che per impostazione predefinita è compresso senza perdita di informazioni ma può, volendo, essere compresso anche con compressione "lossy".
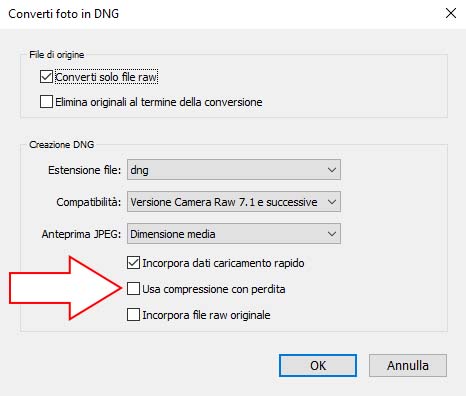
La conversione in formato DNG può essere effettuata anche con perdita di informazione.
Da Libreria > Converti foto in DNG è infatti possibile spuntare una casellina di dialogo specifica "Usa compressione con perdita". Il vantaggio è ovviamente la dimensione ridotta (il rapporto di compressione è tipicamente compreso tra 3:1 e 4:1), lo svantaggio è la perdita di informazione che rende il file meno "lavorabile". Si tratta, in sintesi, di una soluzione intermedia tra il cancellare il RAW dopo aver sviluppato il JPEG (che equivale un po' a stampare la foto e buttare il negativo) e il conservare tutti i RAW, con i problemi di spazio che ne derivano.
Conclusioni
Con le opzioni di esportazione si chiude questa seconda puntata, in cui è stato lambito anche il tema dello sviluppo. Tale tema, ovviamente centrale per Lightroom, sarà il cuore delle prossime lezioni, in cui verranno esaminati dapprima gli strumenti "indispensabili", quindi quelli più sofisticati (ma non sempre necessari), infine quelli più creativi, che esulano dall'ottimizzazione dell'immagine in senso stretto puntando maggiormente in direzione del fotoritocco. Ciascun utente avrà quindi modi di affrontare solo gli argomenti di effettivo interesse e di raggiungere il livello di approfondimento desiderato.